
Organizar los contenidos y los eventos en iMovie en la Mac
Si importas contenido de video a tu biblioteca, iMovie colocará automáticamente los clips en eventos, según la fecha y hora de grabación de dicho contenido. Los eventos son como carpetas que contienen tus clips. A pesar de que se agrupan inicialmente por tiempo, puedes utilizar los eventos para agrupar los clips como prefieras.
Cuando se selecciona un evento en la lista de bibliotecas, los clips que contiene aparecen en el explorador.
Para ver la lista de bibliotecas, haz clic en el botón Lista de bibliotecas ![]() en la parte superior del explorador.
en la parte superior del explorador.
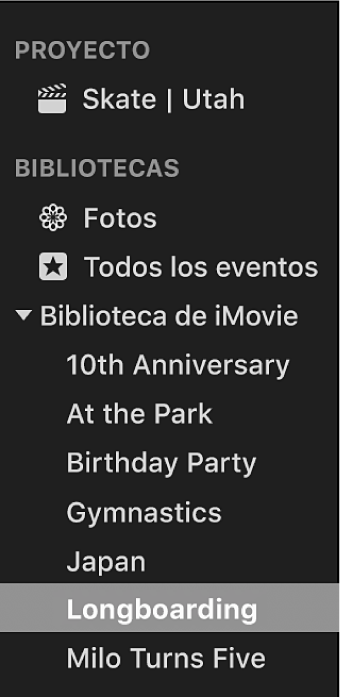
Ordenar los eventos en la lista de bibliotecas
Puedes personalizar la lista de bibliotecas para mostrar los eventos en el orden que elijas.
En la app iMovie ![]() en la Mac, realiza cualquiera de las siguientes acciones:
en la Mac, realiza cualquiera de las siguientes acciones:
Ordenar eventos por nombre: selecciona Visualización > Ordenar eventos por > Nombre.
Ordenar eventos de más a menos reciente: selecciona Visualización > Ordenar eventos por > De más a menos reciente.
Al ordenar los eventos por fecha, los eventos de cada biblioteca se agruparán por año.
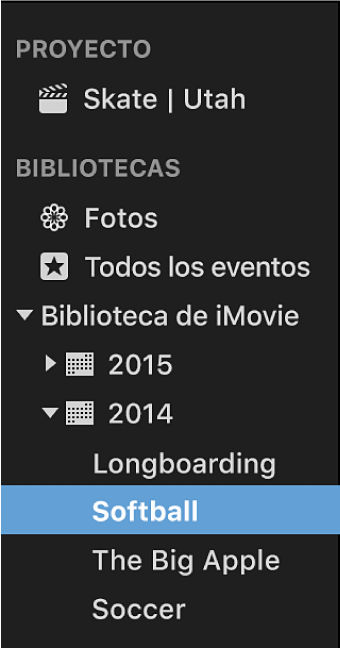
Ordenar eventos de menos a más reciente: selecciona Visualización > Ordenar eventos por > De menos a más reciente.
Crear y renombrar eventos
En la app iMovie
 en la Mac, selecciona la biblioteca en la lista de bibliotecas en donde quieres crear un evento.
en la Mac, selecciona la biblioteca en la lista de bibliotecas en donde quieres crear un evento.Selecciona Archivo > Nuevo evento.
El nuevo evento aparece en la lista de bibliotecas, con su nombre resaltado.
Para renombrar el evento, escribe un nuevo nombre.
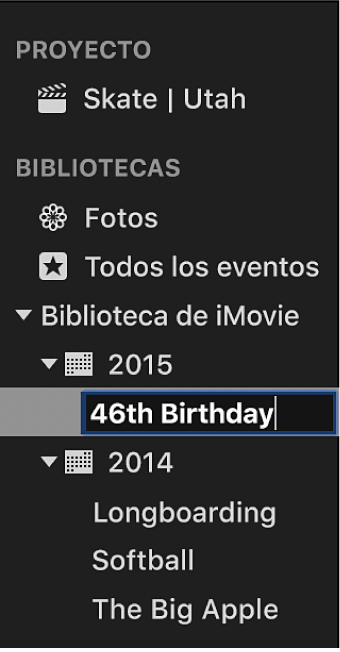
Nota: para renombrar un evento existente, selecciónalo en la lista de bibliotecas, presiona Retorno y escribe el nuevo nombre.
Copiar o trasladar clips de unos eventos a otros
En la app iMovie
 en la Mac, selecciona un evento en la lista de bibliotecas que contiene los clips que quieres trasladar o copiar.
en la Mac, selecciona un evento en la lista de bibliotecas que contiene los clips que quieres trasladar o copiar.En el explorador, selecciona los clips que deseas trasladar o copiar.
Consejo: para seleccionar varios clips, con la tecla Comando presionada, haz clic en los clips que desees seleccionar o arrastra un rectángulo de selección alrededor de ellos.
Realiza una de las siguientes acciones:
Trasladar clips de unos eventos a otros: arrastra los clips seleccionados de un evento a otro.
Copiar clips de unos eventos a otros: con la tecla Opción presionada, arrastra los clips seleccionados de un evento a otro comenzando primero a arrastrar y manteniendo después presionada la tecla Opción mientras arrastras.
Nota: si arrastras clips del explorador con el proyecto seleccionado en la sección Proyecto en la barra lateral, los clips se copian en el evento de destino.
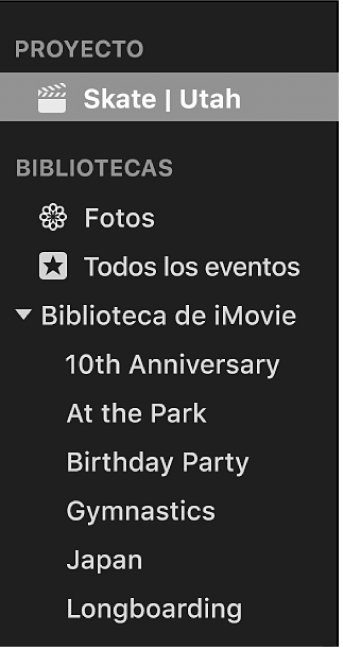
Para trasladar o copiar clips de unos dispositivos de almacenamiento a otros, consulta Trabajar con varias bibliotecas en iMovie en la Mac.
Duplicar clips
Puedes duplicar un clip para comprobar el resultado de aplicarle efectos u otros cambios sin que ello afecte a la versión original.
En la app iMovie
 en la Mac, selecciona el evento en la lista de bibliotecas que contiene el clip que quieres duplicar.
en la Mac, selecciona el evento en la lista de bibliotecas que contiene el clip que quieres duplicar.Haz doble clic en el clip que deseas duplicar.
Si seleccionas parte de un clip, se duplicará todo el clip.
Consejo: para seleccionar varios clips, con la tecla Comando presionada, haz clic en los clips que desees seleccionar o arrastra un rectángulo de selección alrededor de ellos.
Selecciona Edición > Duplicar película.
Fusionar o dividir eventos
Se pueden fusionar (combinar) dos o más eventos de la lista de bibliotecas (por ejemplo, si su contenido está muy relacionado). Asimismo, puedes dividir un único evento en varios.
En la app iMovie ![]() en la Mac, realiza cualquiera de las siguientes acciones:
en la Mac, realiza cualquiera de las siguientes acciones:
Fusionar eventos: selecciona un evento de la lista de bibliotecas y arrástralo al evento con el que deseas fusionarlo o bien selecciona los eventos que deseas fusionar y elige Archivo > Fusionar eventos.
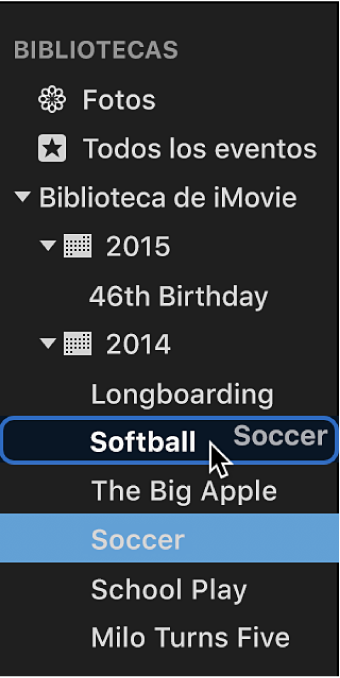
Dividir un solo evento: crea los nuevos eventos que necesitas y traslada los clips desde el evento original hasta los nuevos eventos.
Eliminar clips y eventos
Puedes eliminar de un evento los clips que no desees, así como eliminar un evento completo con el fin de liberar espacio de almacenamiento.
Nota: para liberar espacio de almacenamiento, deberás eliminar un evento completo. La eliminación de clips de un evento no libera espacio de almacenamiento.
En la app iMovie
 en la Mac, realiza cualquiera de las siguientes acciones:
en la Mac, realiza cualquiera de las siguientes acciones:Eliminar un evento: selecciona el evento de la lista de bibliotecas que quieres eliminar.
Eliminar los clips de un evento: selecciona un evento en la lista de bibliotecas que contenga los clips que desees eliminar y, a continuación, selecciona los clips que desees eliminar en el explorador.
Consejo: para seleccionar varios clips de la misma biblioteca, con la tecla Comando presionada, haz clic en los clips que desees seleccionar o arrastra un rectángulo de selección alrededor de los clips.
Selecciona Archivo > Trasladar al basurero.
Si un clip que estás intentando eliminar se está utilizando en un proyecto, aparecerá un mensaje donde se te solicitará que elimines el clip del proyecto antes de eliminar el clip.
Nota: al seleccionar un clip y presionar Suprimir se marcará como rechazado. Para obtener más información, consulta Calificar clips en iMovie en la Mac.