
Cambiar la velocidad de los clips en iMovie en la Mac
Puedes modificar la velocidad de cualquier clip de la película. Además, iMovie puede ajustar automáticamente la frecuencia de cuadros de cualquier clip para que coincida con la de la película (que se determina según el primer clip que agregues a la película).
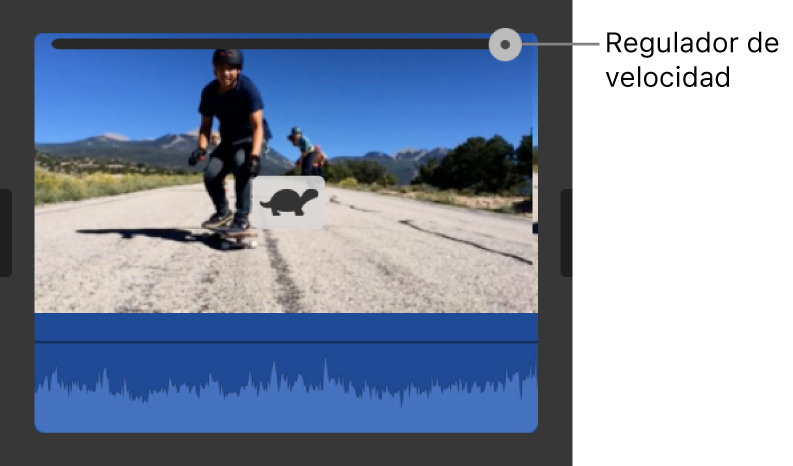
Nota: los efectos del modo Cinematográfico no son compatibles con el cambio de velocidad de los clips. Si cambias la velocidad de un clip de video con el modo Cinematográfico, ya no podrás ajustar el enfoque del clip en iMovie. Sin embargo, aún puedes ajustar su profundidad de campo.
Cambiar la velocidad de los clips
En la app iMovie
 en la Mac, selecciona un clip de la línea de tiempo cuya velocidad quieras modificar.
en la Mac, selecciona un clip de la línea de tiempo cuya velocidad quieras modificar.Para mostrar los controles de velocidad, haz clic en el botón Velocidad.

Selecciona Lenta o Rápida en el menú desplegable Velocidad y haz clic en un botón de velocidad para definir la velocidad.
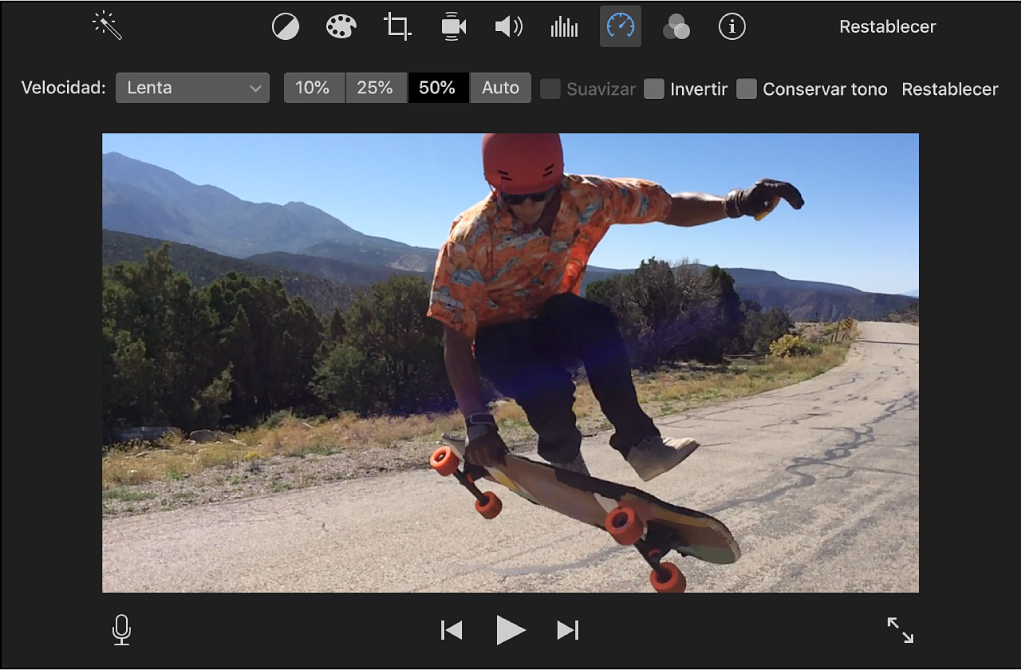
Nota: si seleccionas Rápida para un clip con una duración inferior a 0.1 segundos, se aplica la opción de velocidad Personalizada, con lo que podrás especificar la velocidad que desees.
Aparece un ícono (una tortuga o un mouse) sobre el clip, y encima se muestra un regulador de velocidad.
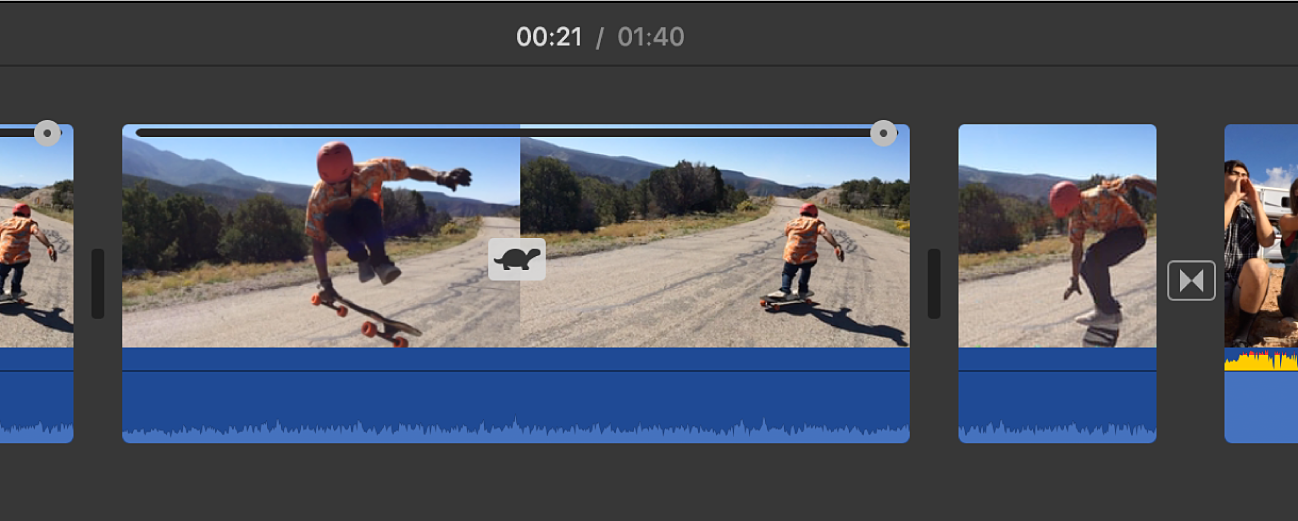
Los clips ralentizados se alargan en la línea de tiempo y los clips acelerados se acortan.
Nota: si el clip contiene audio, al reproducir el clip más lentamente se baja el tono del audio y, por el contrario, al reproducirlo más rápido se sube el tono. Para conservar el tono original del audio, selecciona la casilla Conservar tono (situada arriba del visor).
Modificar los ajustes de velocidad de un clip
En la app iMovie
 en la Mac, arrastra el regulador de velocidad en la parte superior de un clip en la línea de tiempo con cambios de velocidad.
en la Mac, arrastra el regulador de velocidad en la parte superior de un clip en la línea de tiempo con cambios de velocidad.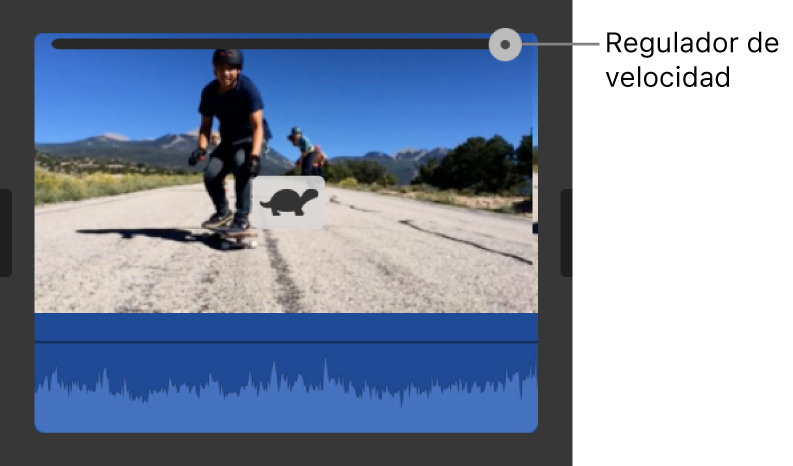
Al arrastrar el regulador a la derecha se ralentizará el clip, mientras que al arrastrarlo a la izquierda se acelerará. El uso del regulador de velocidad resulta útil para realizar ajustes de velocidad personalizados, pues, a medida que se arrastra el regulador, se ve el cambio en la duración del clip en la línea de tiempo.
Cambiar la velocidad de parte de un clip
Se puede aumentar o reducir la velocidad de cualquier parte de un clip; puedes seleccionar si deseas realizar una transición suave en las frecuencias de cuadro entre la parte con el cambio de velocidad y el resto del clip.
En la app iMovie
 en la Mac, selecciona un intervalo de un clip en la línea de tiempo manteniendo presionada la tecla R y arrastrando el puntero en el clip.
en la Mac, selecciona un intervalo de un clip en la línea de tiempo manteniendo presionada la tecla R y arrastrando el puntero en el clip.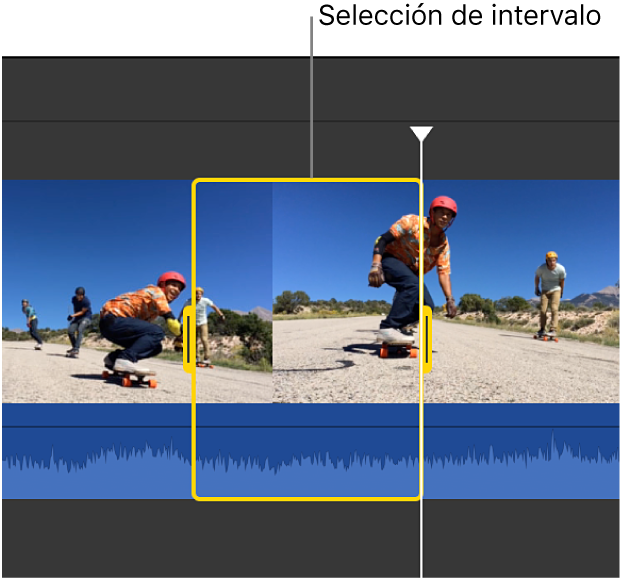
Para mostrar los controles de velocidad, haz clic en el botón Velocidad.

Realiza una de las siguientes acciones:
Reducir la velocidad de la parte seleccionada del clip: haz clic en el menú desplegable Velocidad y selecciona Lenta.
De forma predeterminada, la velocidad se ajusta en el 50 %, pero puedes hacer clic en cualquier botón de velocidad.
Aumentar la velocidad de la parte seleccionada del clip: haz clic en el menú desplegable Velocidad y selecciona Rápida.
De forma predeterminada, la velocidad se ajusta en el doble de la velocidad normal (2x), pero puedes hacer clic en cualquier botón de velocidad.
Ajustar una velocidad personalizada para la parte seleccionada del clip: haz clic en el menú desplegable Velocidad, selecciona Personalizada y escribe un número en el campo.
El cambio de velocidad se aplica al intervalo seleccionado y aparecen reguladores de velocidad encima del intervalo seleccionado y en las zonas del clip que queden fuera del intervalo seleccionado.
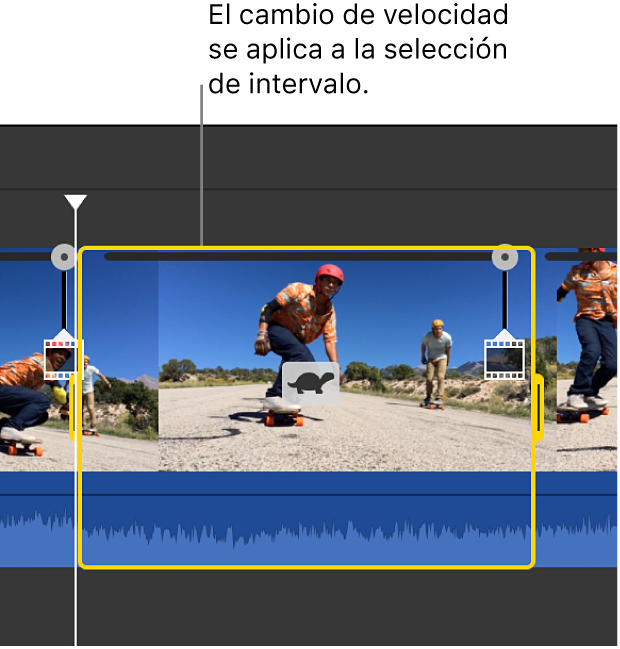
Cuando reproduzcas el clip, comenzará a velocidad normal, después cambiará a la velocidad que hayas ajustado y por último volverá de nuevo a velocidad normal al final del clip.
Para que los cambios de velocidad se produzcan de manera gradual, selecciona la casilla Suavizar.
Para ajustar la velocidad del intervalo seleccionado o de una zona ubicada fuera de este, arrastra cualquiera de los tres reguladores de velocidad situados en la parte superior del clip.
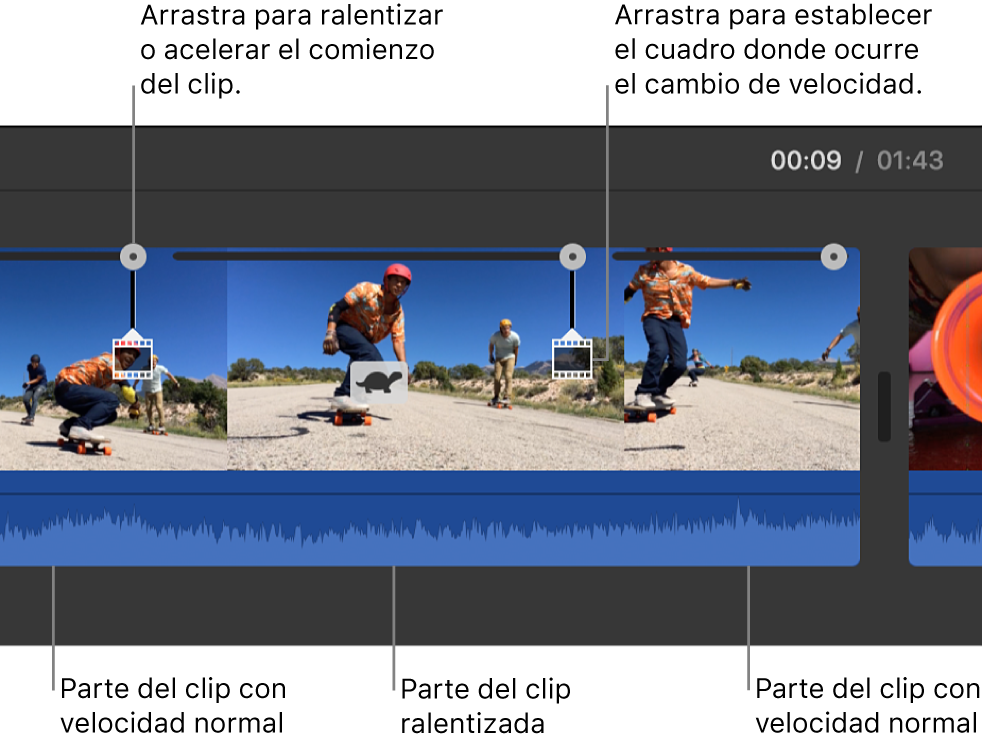
Reproducir un clip en sentido inverso
En la app iMovie
 en la Mac, selecciona un clip en la línea de tiempo.
en la Mac, selecciona un clip en la línea de tiempo.Para mostrar los controles de velocidad, haz clic en el botón Velocidad.

Selecciona la casilla Invertir.
Aparece un ícono de reproducción en sentido inverso sobre el clip y el clip se reproduce en sentido inverso, a la velocidad que definas.
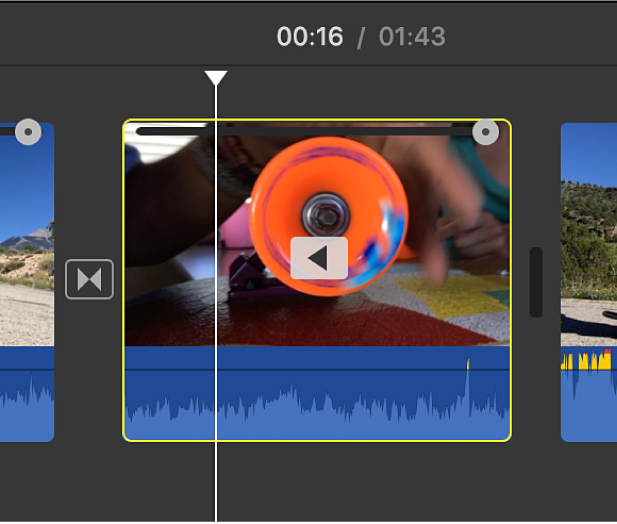
Ralentizar la velocidad de los clips de frecuencia de cuadros alta para que coincida con la velocidad de la película
De forma predeterminada, iMovie reduce automáticamente la velocidad de los clips de frecuencia de cuadros alta cuando los agregas a la línea de tiempo, ajustándolos para que se reproduzcan a la misma velocidad que el resto de la película. Puedes desactivar esta configuración en la configuración de iMovie. El contenido de velocidad de cuadros alta se reproducirá en cámara lenta cuando se reduce su velocidad de reproducción a normal.
Si agregaste a la película clips con una frecuencia de cuadros alta y la configuración de cámara lenta desactivada, puedes aplicar esta configuración a los clips seleccionados.
En la app iMovie
 en la Mac, selecciona en la línea de tiempo el clip con frecuencia de cuadros alta que quieres ralentizar.
en la Mac, selecciona en la línea de tiempo el clip con frecuencia de cuadros alta que quieres ralentizar.Para mostrar los controles de velocidad, haz clic en el botón Velocidad.

haz clic en el menú desplegable Velocidad y selecciona Lenta.
Haz clic en el botón Automático.
Se ajustará la frecuencia de cuadros del clip seleccionado para que coincida con la frecuencia de cuadros del resto de la película.
Nota: si la duración del clip es superior a 3 segundos, iMovie ajustará la velocidad al principio y al final del clip, para enfatizar la cámara lenta.