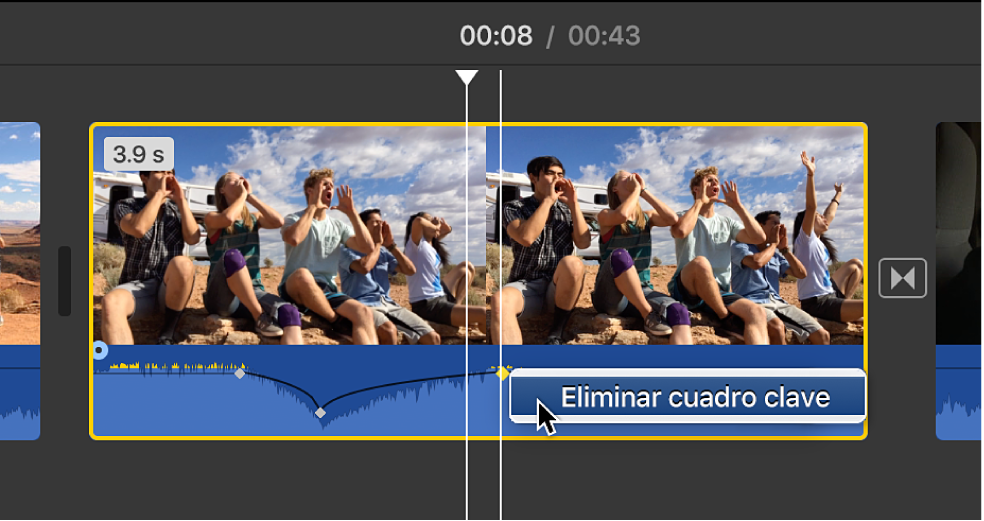Cambiar el volumen del audio en iMovie en la Mac
Según se ajuste el volumen de un clip en iMovie, su onda de audio cambiará de forma y color para reflejar los ajustes. Asegúrate de que las secciones de picos de la onda no aparezcan en color amarillo, lo que indicaría distorsión, ni en color rojo, lo que indicaría recorte (grave distorsión). Si ves un color rojo o amarillo en la onda de audio, reduce el volumen hasta que toda la onda esté de color verde. Si sólo parte de la onda está roja o amarilla y el resto verde, puedes ajustar el volumen de esa parte de la onda.
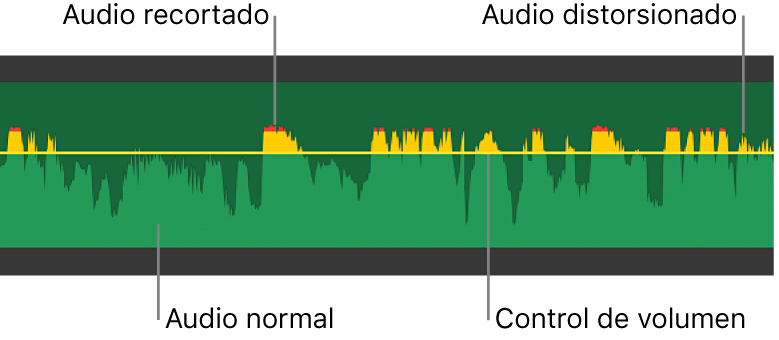
Si no aparecen ondas en la línea de tiempo, haz clic en el botón Configuración de la esquina superior derecha de la línea de tiempo y selecciona la casilla Mostrar ondas.
Cambiar el volumen de un clip en la línea de tiempo
En la app iMovie
 en la Mac, selecciona un clip de audio (o un clip de video con audio) en la línea de tiempo.
en la Mac, selecciona un clip de audio (o un clip de video con audio) en la línea de tiempo.Arrastra el control de volumen (la línea horizontal que va por la onda de audio) hacia arriba o hacia abajo.
Mientras arrastras, el nivel aparecerá como valor en porcentaje, mientras que la onda cambia de forma para reflejar los ajustes.
Cambiar el volumen de parte de un clip
Puedes seleccionar un intervalo de un clip y cambiar el volumen únicamente de esa parte del clip. La línea horizontal negra que atraviesa una onda de audio indica el volumen del clip de audio.
En la app iMovie
 en la Mac, coloca el puntero sobre el clip en la línea de tiempo, mantén presionada la tecla R y, cuando el puntero se convierta en un puntero de selección de intervalo
en la Mac, coloca el puntero sobre el clip en la línea de tiempo, mantén presionada la tecla R y, cuando el puntero se convierta en un puntero de selección de intervalo  , arrástralo por parte del clip.
, arrástralo por parte del clip.En el intervalo seleccionado, arrastra el control de volumen (la línea horizontal de la onda de audio) hacia arriba o hacia abajo.
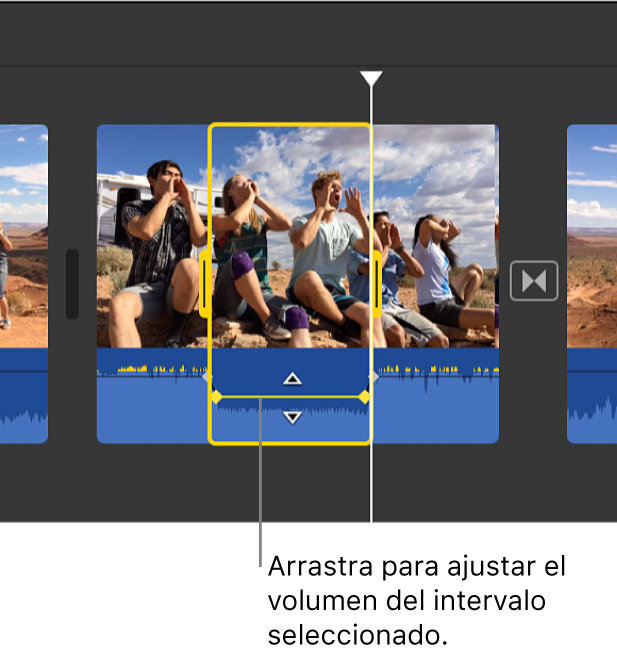
Sólo cambia el volumen en la selección de intervalo y iMovie agrega automáticamente un fundido en cada borde de la selección.
Silenciar el volumen
En la app iMovie
 en la Mac, selecciona uno o más clips de audio (o clips de video con audio) en la línea de tiempo.
en la Mac, selecciona uno o más clips de audio (o clips de video con audio) en la línea de tiempo.Haz clic en el botón de Volumen para mostrar estos.

Haz clic en el botón Silencio
 .
.Para quitar el silencio, haz clic de nuevo en el botón Silencio.
Ajustar el audio con el tiempo mediante cuadros clave
Puedes utilizar los cuadros clave para reducir el volumen de parte de un clip y luego irlo subiendo paulatinamente. Los cuadros clave son marcadores que se agregan en puntos específicos de un clip para cambiar el volumen en dichos puntos. La línea horizontal negra que atraviesa una onda indica el volumen relativo del clip de audio.
En la app iMovie
 en la Mac, selecciona un clip de la línea de tiempo que contenga audio que quieras ajustar en el tiempo.
en la Mac, selecciona un clip de la línea de tiempo que contenga audio que quieras ajustar en el tiempo.En la parte de onda del clip, mueve el puntero al control de volumen (la línea horizontal) en un punto en el cual desees agregar un cuadro clave.
Para agregar un cuadro clave, mantén presionada la tecla Opción y haz clic en el control de volumen.
Cuando mantienes presionada la tecla Opción, y el puntero está cerca del control de volumen, cambiará al puntero de adición de cuadros clave. Puedes hacer clic para agregar tantos cuadros clave en el clip como desees.
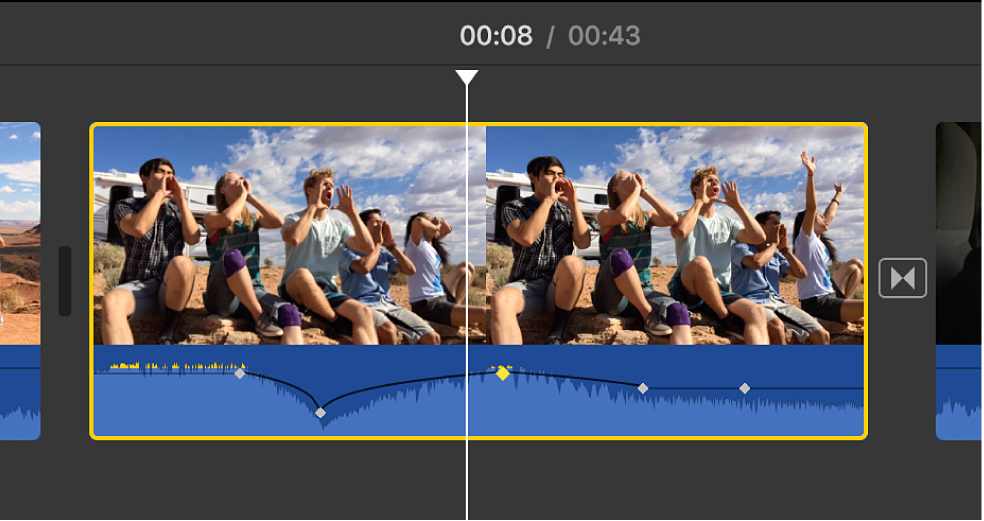
Nota: debes agregar al menos dos cuadros clave al clip con el fin de ajustar el audio con el tiempo, pues los ajustes de volumen se realizan entre dos cuadros clave.
Una vez que hayas agregado al menos dos cuadros clave, realiza cualquiera de las siguientes operaciones:
Ajustar el volumen del clip en el cuadro clave: arrastra el cuadro clave arriba y abajo.
Ajustar el volumen del clip entre dos cuadros clave: arrastra el control de volumen entre los cuadros clave arriba y abajo.
Para borrar un cuadro clave, con la tecla Control presionada, haz clic en un cuadro deseado en un clip de la línea de tiempo y selecciona Eliminar cuadro clave en el menú de función rápida.