
Preferencias de importación de Final Cut Pro
Cuando se importan contenidos en Final Cut Pro usando la ventana “Importar contenido”, se pueden personalizar los ajustes de importación cada vez que se importan archivos. Sin embargo, si se arrastran contenidos directamente a Final Cut Pro desde el Finder, Final Cut Pro usa los ajustes de importación seleccionados en el panel Importar de la ventana Preferencias de Final Cut Pro.
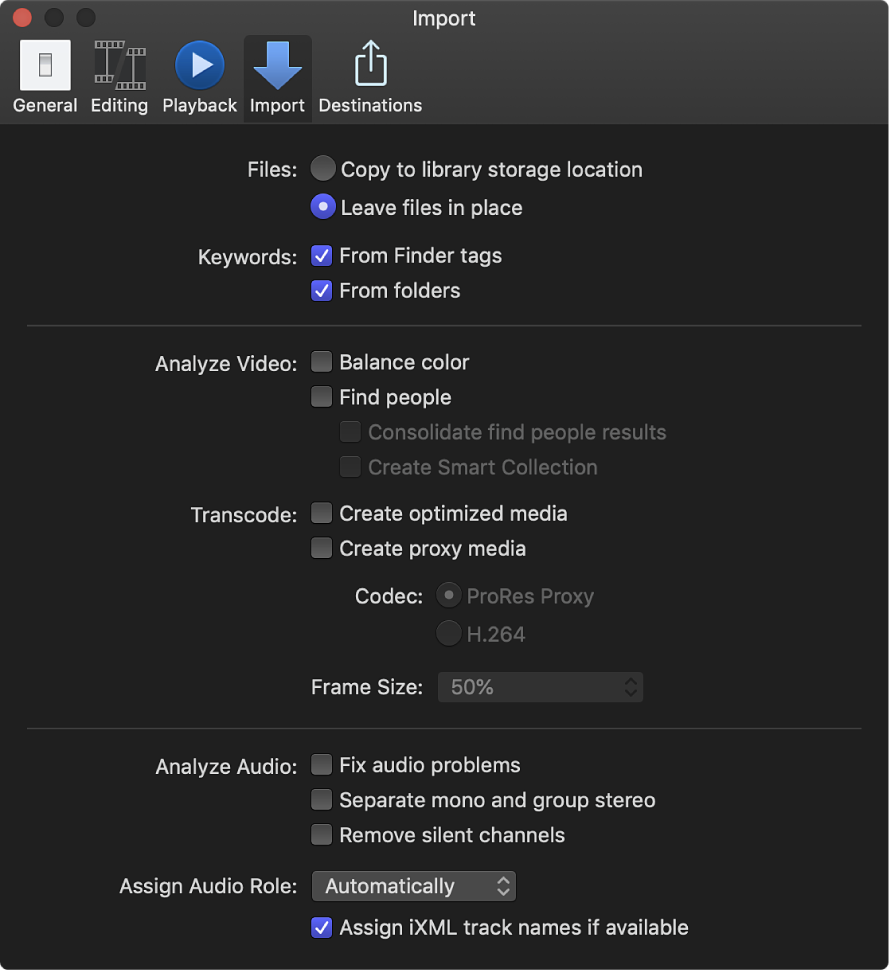
Archivos
Selecciona una ubicación para almacenar los archivos de contenido:
Copiar en la ubicación de almacenamiento de la biblioteca: Esta opción duplica los archivos de contenido y coloca las copias en la ubicación de almacenamiento de bibliotecas actual. Puedes definir las ubicaciones de almacenamiento de cada biblioteca. Consulta Definir ubicaciones de almacenamiento en Final Cut Pro.
Dejar los archivos en su ubicación: Si importas archivos con esta opción seleccionada, Final Cut Pro crea enlaces simbólicos (también llamados archivos especiales), que apuntan hacia los archivos de contenido sin copiarlos. Cuando se mueve, se copia o se hace copia de seguridad de eventos y proyectos que usan esos archivos, Final Cut Pro mueve o copia únicamente los enlaces simbólicos (no los archivos de contenido de origen). Si tras mover, copiar o hacer la copia de seguridad del proyecto o evento quieres reemplazar los enlaces simbólicos con los archivos de contenido original reales, selecciona los eventos y elige Archivo > Consolidar archivos de evento. Consulta Archivos multimedia y clips en Final Cut Pro.
Palabras clave
De las etiquetas del Finder: Crea una colección por palabra clave para cada etiqueta del Finder asignada a los archivos que estás importando. Si los archivos que se importan tienen etiquetas, selecciona esta opción para mantener la organización por etiquetas existente en el Finder. Para obtener más información sobre las etiquetas del Finder, consulta la Ayuda macOS (disponible en el menú Ayuda cuando el Finder está activo).
Nota: Solo en el caso de los archivos REDCODE RAW, las colecciones por palabra clave están basadas en etiquetas asignadas a la carpeta que los contiene.
De las carpetas: Crea una colección por palabra clave para cada carpeta de los archivos que estás importando. Selecciona esta opción para mantener la organización de archivos que existe en el Finder. (Aunque las colecciones por palabra clave no aparezcan en una jerarquía en la barra lateral de bibliotecas, a cada archivo de una carpeta se le asigna una palabra por cada carpeta que lo contiene, ya se trate de uno, dos o más niveles por debajo de dicha carpeta).
Analizar vídeo
Equilibrar color: Analiza clips de vídeo y detecta problemas de dominante de color y contraste. El color se equilibra automáticamente cuando se arrastra el clip a la línea de tiempo. Se puede corregir el equilibrio de color de un clip de un evento activando Balance en la sección Color del inspector de vídeos.
Puedes desactivar los ajustes de color automáticos en cualquier momento para mostrar los colores que se grabaron originalmente.
Buscar personas: Analiza clips de vídeo en busca de personas y tipos de planos. Tras el análisis, alguna de las siguientes palabras clave se añadirá al clip: “Una persona”, “Dos personas”, Grupo, “Primer plano”, “Plano medio” y “Plano general” La opción “Consolidar resultados de búsquedas de personas” simplifica y resume todas las palabras clave de análisis de “buscar personas”. Consulta Opciones de análisis de vídeo en Final Cut Pro. Si estás analizando la imagen para buscar las personas que aparecen en ella, es recomendable seleccionar la casilla “Crear colección inteligente”.
Crear colección inteligente: Crea colecciones inteligentes para cada palabra clave aplicada cuando los clips de vídeo son analizados en busca de problemas de estabilización o la presencia de personas. Las colecciones inteligentes aparecen en una carpeta dentro del evento.
Transcodificar
Crear contenido optimizado: Esta opción transcodifica vídeo al códec Apple ProRes 422, que proporciona mejor rendimiento durante la edición, tiempos de renderización más rápidos y mejor calidad de color para composición. Si el formato de cámara original se puede editar con buen rendimiento, esta opción aparece atenuada.
Crear contenido proxy: Esta opción transcodifica vídeo a archivos de alta calidad, que resultan útiles para la edición sin conexión. Los archivos proxy de vídeo pueden utilizar considerablemente menos espacio de almacenamiento, a menudo suficiente para permitirte trabajar en un ordenador portátil en lugar de uno de escritorio que tenga considerablemente más memoria y potencia de proceso.
Códec: Esta opción te permite seleccionar un códec para tu contenido proxy: Apple ProRes 422 Proxy o H.264.
ProRes Proxy: Crea archivos Apple ProRes 422 Proxy de mayor calidad. Esta opción es necesaria para el contenido HDR y ProRes RAW de origen.
H.264: Crea tamaños de archivo proxy menores. Esta opción es apta para proyectos y contenido de origen en SDR.
Tamaño de fotograma: Este menú desplegable te permite elegir un tamaño de fotograma para el contenido transcodificado (ya sea como porcentaje del original o como dimensiones de píxel máximas).
Para especificar un porcentaje del tamaño de fotograma del contenido de origen, puedes elegir “Igual que la fuente” (100 %), 50 %, 25 % o 12,5 %.
Para especificar las dimensiones de píxel máximas, puedes elegir 3840 x 2160, 1920 x 1080 o 960 x 540. Final Cut Pro conserva la proporción del contenido de origen sin exceder estas dimensiones.
Consulta Crear archivos optimizados y proxy en Final Cut Pro.
Nota: Para controlar si Final Cut Pro muestra en el visor contenido optimizado, proxy u original, y si la reproducción de vídeo está optimizada en su calidad o rendimiento, selecciona las opciones correspondientes en el menú desplegable Visualización situado en la esquina superior derecha del visor. Consulta Controlar la calidad de la reproducción en Final Cut Pro.
Analizar audio
Corregir problemas de audio: Analiza el audio y corrige automáticamente zumbidos, ruidos e intensidad. Puedes desactivar las correcciones de audio automáticas en cualquier momento; después de hacerlo, el audio se reproduce como se grabó originalmente.
Separar audio mono y agrupar audio estéreo: Analiza los canales de audio y los agrupa como mono dual o estéreo, dependiendo del resultado del análisis.
Eliminar canales mudos: Se analizan los canales de audio y los canales mudos se eliminan.
Nota: Se puede recuperar la configuración de audio original tras la importación. Consulta Configurar canales de audio en Final Cut Pro.
Asignar una función de audio
Asignar función de audio: Este menú desplegable te permite invalidar el proceso de asignación automática de funciones durante la importación para asignar la función de tu elección a todos los clips importados. Puedes especificar una de las tres funciones de audio por omisión o una función personalizada creada por ti. Consulta Anular la asignación automática de funciones de archivos de audio durante la importación. Si la opción “Asignar nombres de pista iXML si están disponibles” está seleccionada, Final Cut Pro detecta las etiquetas de metadatos de iXML de los canales de audio para crear y asignar funciones a los componentes de audio correspondientes en los clips importados, en función de los nombres de iXML. Consulta Crear funciones personalizadas automáticamente durante la importación mediante metadatos iXML.
Descargar esta guía: Apple Books