
Controles de acabado en Final Cut Pro
Utiliza los controles de Acabado de la sección Material de la sección “Texto 3D” del inspector de texto para crear el efecto de añadir una capa de acabado (como Pulido, Esmalte, etc.) a la superficie del título 3D. Según la opción que selecciones en el menú desplegable Acabado, estarán disponibles distintos controles de parámetro.
Acabado: Menú desplegable para seleccionar un tipo de acabado: Pulido, Esmalte, Bruñido, Texturizado o Especular personalizado.
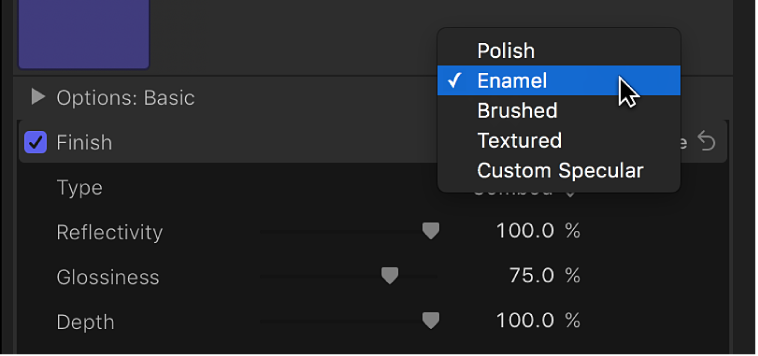
Cuando Acabado se ajusta en Pulido
Reflectividad: Regulador para ajustar el brillo de los reflejos que aparecen en la superficie del objeto. Este valor puede ajustarse por encima del 100 % para crear un efecto de tipo HDR (alto margen dinámico).
Satinado: Regulador para ajustar el grado de levedad o intensidad de los reflejos. Un ajuste igual a cero crea un reflejo leve, mientras que un ajuste igual a 100 crea un reflejo intenso, tipo espejo.
Cuando Acabado se ajusta en Esmalte
Reflectividad: Regulador para ajustar el brillo de los reflejos que aparecen en la superficie del objeto. Este valor puede ajustarse por encima del 100 % para crear un efecto de tipo HDR (alto margen dinámico).
Satinado: Regulador para ajustar el grado de levedad o intensidad de los reflejos. Un ajuste igual a cero crea un reflejo leve, mientras que un ajuste igual a 100 crea un reflejo intenso, tipo espejo.
Color de realce: Control de color para ajustar un color que tiña los puntos de luz que aparecen en los reflejos sobre la superficie del objeto de texto.
Nota: El ajuste Esmalte anula cualquier irregularidad de las capas situadas debajo (al igual que el efecto de añadir esmalte a una superficie rugosa en el mundo real). Por ejemplo, si colocas esta capa sobre una capa de madera, no se tiene en cuenta la profundidad del grano de la madera, independientemente de lo elevado que ajustes ese parámetro.
Cuando Acabado se ajusta en Bruñido
Tipo: Menú desplegable para seleccionar un modelo de bruñido: Lineal, Circular o “Círculos superpuestos”.
Reflectividad: Regulador para ajustar el brillo de los reflejos que aparecen en la superficie del objeto. Este valor puede ajustarse por encima del 100 % para crear un efecto de tipo HDR (alto margen dinámico).
Satinado: Regulador para ajustar el grado de levedad o intensidad de los reflejos. Un ajuste igual a cero crea un reflejo leve, mientras que un ajuste igual a 100 crea un reflejo intenso, tipo espejo.
Profundidad: Regulador para ajustar la profundidad aparente del modelo de bruñido.
Invertir profundidad: Casilla que, cuando se selecciona, invierte el modelo de bruñido, haciendo que las áreas oscuras parezcan elevadas y las áreas claras parezcan hundidas en la superficie.
Colocación: Grupo de controles (disponible al hacer clic en el triángulo desplegable) para ajustar cómo se aplica el modelo de bruñido al objeto de texto. Consulta Controles de colocación de Final Cut Pro.
Cuando Acabado se ajusta en Texturizado
Tipo: Menú desplegable para seleccionar una textura: Peinada, Cracked, Temple, etc.
Reflectividad: Regulador para ajustar el brillo de los reflejos que aparecen en la superficie del objeto. Este valor puede ajustarse por encima del 100 % para crear un efecto de tipo HDR (alto margen dinámico).
Satinado: Regulador para ajustar el grado de levedad o intensidad de los reflejos. Un ajuste igual a cero crea un reflejo leve, mientras que un ajuste igual a 100 crea un reflejo intenso, tipo espejo.
Profundidad: Regulador para ajustar la profundidad aparente del modelo de textura.
Invertir profundidad: Casilla que, cuando se selecciona, invierte el modelo de textura, haciendo que las áreas oscuras parezcan elevadas y las áreas claras parezcan hundidas en la superficie.
Colocación: Grupo de controles (disponible al hacer clic en el triángulo desplegable) para ajustar cómo se aplica la textura al objeto de texto. Consulta Controles de colocación de Final Cut Pro.
Cuando Acabado se ajusta en “Especular personalizado”
Intensidad: Regulador para ajustar la cantidad de luz que se refleja en la superficie del objeto de texto.
Puedes controlar la intensidad de las luces y de la luz ambiental por separado haciendo clic en el triángulo desplegable y ajustando los dos reguladores siguientes:
Luces: Regulador para ajustar la cantidad de luz que se refleja en la superficie del objeto.
Entorno: Regulador para ajustar la cantidad de luz ambiental que se refleja en la superficie del objeto.
Para obtener más información sobre estas opciones de iluminación, consulta Introducción a la iluminación de texto en 3D en Final Cut Pro.
Imagen de intensidad: Casilla seleccionada por omisión para determinados preajustes de materiales (como los de la categoría Descuidado) que usan una imagen integrada como “mapa de intensidad” en una capa de acabado “Especular personalizado”. Un mapa de intensidad hace que las áreas más brillantes de la imagen reflejen más luz y las oscuras, menos luz. Un mapa de intensidad crea el efecto de un patrón o mancha en la superficie del objeto que modifica dinámicamente o limita la reflectividad del objeto.
Nota: Los controles de “Imagen de intensidad” de Final Cut Pro solo están disponibles para un conjunto limitado de preajustes de materiales. Sin embargo, puedes asignar una imagen personalizada como mapa de intensidad en Motion, una app de Apple diseñada para trabajar con Final Cut Pro. Consulta el manual de uso de Motion.
Aplica un preajuste al título y haz clic en el triángulo desplegable para mostrar los siguientes controles:
Nivel de blanco: Regulador que ajusta el punto de brillo por encima del cual las áreas del mapa de intensidad permiten que los reflejos pasen y sean visibles. Si se reduce el valor de “Nivel de blanco”, el mapa de intensidad será más transparente, lo que reduce la reflectividad.
Nivel de negro: Regulador que ajusta el punto de brillo por debajo del cual las áreas del mapa de intensidad impiden que los reflejos pasen. Si se aumenta el valor de “Nivel de negro”, una mayor área de la imagen aparecerá opaca.
Modo envolvente: Menú desplegable que permite elegir lo que sucede si la imagen es menor que el objeto de texto. Selecciona una de las siguientes opciones:
Ninguna: La imagen se aplica una vez y las áreas del objeto de texto que superen el ámbito de la imagen no se cubrirán.
Repetir: La imagen se aplica y se vuelve a aplicar las veces que sea necesario, creando un patrón para rellenar el área situada por encima del ámbito de la imagen original.
Espejo: La imagen se aplica al objeto de texto y después se vuelve a aplicar con una orientación invertida para cubrir el área situada por encima del ámbito de la imagen original.
Colocación: Grupo de controles (disponible al hacer clic en el triángulo desplegable) para ajustar cómo se aplica el mapa de intensidad al objeto de texto. Consulta Controles de colocación de Final Cut Pro.
Brillo: Regulador para ajustar el grado de reflectancia que debe presentar el objeto. Puedes controlar este efecto con más precisión haciendo clic en el triángulo desplegable y ajustando dos reguladores adicionales:
Luces: Regulador para ajustar el grado de intensidad con el que se reflejarán las luces en la superficie del objeto. Un valor más elevado hace que los reflejos de luces sean más definidos, mientras que un valor más bajo crea reflejos de luces más leves.
Entorno: Regulador para ajustar el grado de intensidad con el que se reflejará la imagen ambiental en la superficie del objeto. Un valor más elevado hace que el entorno se vea mejor en los reflejos, mientras que un valor más bajo crea reflejos más leves en el entorno.
Para obtener más información sobre las opciones de iluminación, consulta Introducción a la iluminación de texto en 3D en Final Cut Pro.
Imagen de brillo: Casilla seleccionada por omisión para determinados preajustes de materiales (como los de la categoría Descuidado) que usan una imagen integrada como “mapa de brillo” en una capa de acabado “Especular personalizado”. Un mapa de brillo controla el grado de intensidad o reflectancia que presenta el objeto.
Nota: Los controles de “Imagen de brillo” de Final Cut Pro solo están disponibles para un conjunto limitado de preajustes de materiales. Sin embargo, puedes asignar una imagen personalizada como mapa de brillo en Motion, una app de Apple diseñada para trabajar con Final Cut Pro. Consulta el manual de uso de Motion.
Aplica un preajuste al título y haz clic en el triángulo desplegable para mostrar los siguientes controles:
Nivel de blanco: Regulador que ajusta el punto de brillo por encima del cual las zonas del mapa de brillo permiten un reflejo claro, tipo espejo, en la superficie. Reducir el valor de “Nivel de blanco” implica que una parte mayor del reflejo aparece clara y tipo espejo.
Nivel de negro: Regulador que ajusta el punto de brillo por debajo del cual las zonas del mapa de brillo crean un efecto de levedad o difuminado en los reflejos del objeto. Si se aumenta el valor de “Nivel de negro”, una mayor área del reflejo aparecerá difuminado.
Modo envolvente: Menú desplegable que permite elegir lo que sucede si la imagen es menor que el objeto de texto. Selecciona una de las siguientes opciones:
Ninguna: La imagen se aplica una vez y las áreas del objeto de texto que superen el ámbito de la imagen no se cubrirán.
Repetir: La imagen se aplica y se vuelve a aplicar las veces que sea necesario, creando un patrón para rellenar el área situada por encima del ámbito de la imagen original.
Espejo: La imagen se aplica al objeto de texto y después se vuelve a aplicar con una orientación invertida para cubrir el área situada por encima del ámbito de la imagen original.
Colocación: Grupo de controles (disponible al hacer clic en el triángulo desplegable) para ajustar cómo se aplica el mapa de brillo al objeto de texto. Consulta Controles de colocación de Final Cut Pro.
Color especular: Menú desplegable para seleccionar si el color especular se basa en la superficie actual o en un color sólido. Utiliza este control para añadir un matiz (o modelo) que coloree el reflejo como si el material estuviese hecho de dicho color o modelo. Por ejemplo, añadir un color especular naranja hace que los reflejos tengan un matiz anaranjado, como si el título en 3D estuviese hecho de cobre.
Mezcla de superficies: Regulador (disponible cuando “Color especular” se ajusta en “Desde la superficie”) para ajustar la cantidad de color subyacente que se mezcla en los puntos de luz.
Color: Control (disponible cuando “Color especular” está ajustado en “Color sólido”) que ajusta el color de los reflejos en aquél que elijas (distinto del color de la superficie actual).
Anisotrópico: Casilla que, cuando se selecciona, activa un conjunto de controles que limitan el efecto “Especular personalizado” a un determinado modelo o dirección (por oposición al método por omisión, que dispersa el efecto especular en muchas direcciones a la vez). Esto te permite distorsionar los puntos de luz creados por los estilos de iluminación y luces de escena. Haz clic en el triángulo desplegable para que aparezcan los siguientes controles:
Geometría: Menú desplegable para seleccionar si el efecto anisotrópico es lineal o cilíndrico.
Colocación: Menú desplegable para seleccionar si la colocación del efecto anisotrópico es independiente o compartida. Consulta Controles de colocación de Final Cut Pro.
Colocar en: Menú desplegable para seleccionar si el efecto anisotrópico se aplica a los glifos (letras) individuales de un objeto de texto o a todo el objeto de texto.
Orientación: Diales (disponibles cuando Geometría se ajusta en Lineal) para ajustar la dirección del efecto especular anisotrópico lineal.
Posición: Reguladores de valores (disponibles cuando Geometría se ajusta en Cilíndrica) para ajustar la posición donde se centra el efecto especular anisotrópico lineal.
Nitidez de realce: Regulador para ajustar la figura de la iluminación reflejada, haciéndola estrecha o ancha.
Nota: Para obtener información detallada sobre los controles anisotrópicos, consulta el manual de uso de Motion.
Descargar esta guía: Apple Books