
Ver y desplazarse por vídeo de 360° en Final Cut Pro para Mac
En Final Cut Pro, puedes ver clips de 360º y desplazarte por ellos en un visor específico de 360º o en unas gafas de realidad virtual (VR) conectadas al Mac. Puedes ver y desplazarte por la imagen de 360º en cualquier dirección, incluso con el vídeo en pausa.
Para editar y reproducir contenido de 360º correctamente en Final Cut Pro, debes usar archivos renderizados en formato equirrectangular, y deben estar etiquetados con la opción Equirrectangular en Final Cut Pro. Consulta Importar vídeo de 360º en Final Cut Pro para Mac.
Actualmente, el visor de 360° de Final Cut Pro no permite mostrar contenido HDR. En un proyecto de 360°, todo el contenido HDR se recortará a SDR y puede aparecer sobreexpuesto.
Nota: Desplazarse por los clips de vídeo de 360º no afecta a la orientación de los archivos de contenido que exportes del proyecto de 360º. Para cambiar la orientación de los archivos de contenido de salida, consulta Reorientar vídeo de 360° en Final Cut Pro para Mac.
Ver los clips de vídeo de 360º en el visor de 360º
En Final Cut Pro, realiza una de las siguientes operaciones:
Selecciona un clip de 360º en el explorador y coloca el cursor de reproducción en el clip.
Añade un clip de 360º a un proyecto de 360º en la línea de tiempo y coloca el cursor de reproducción en el clip.
La imagen equirrectangular aparece en el visor.
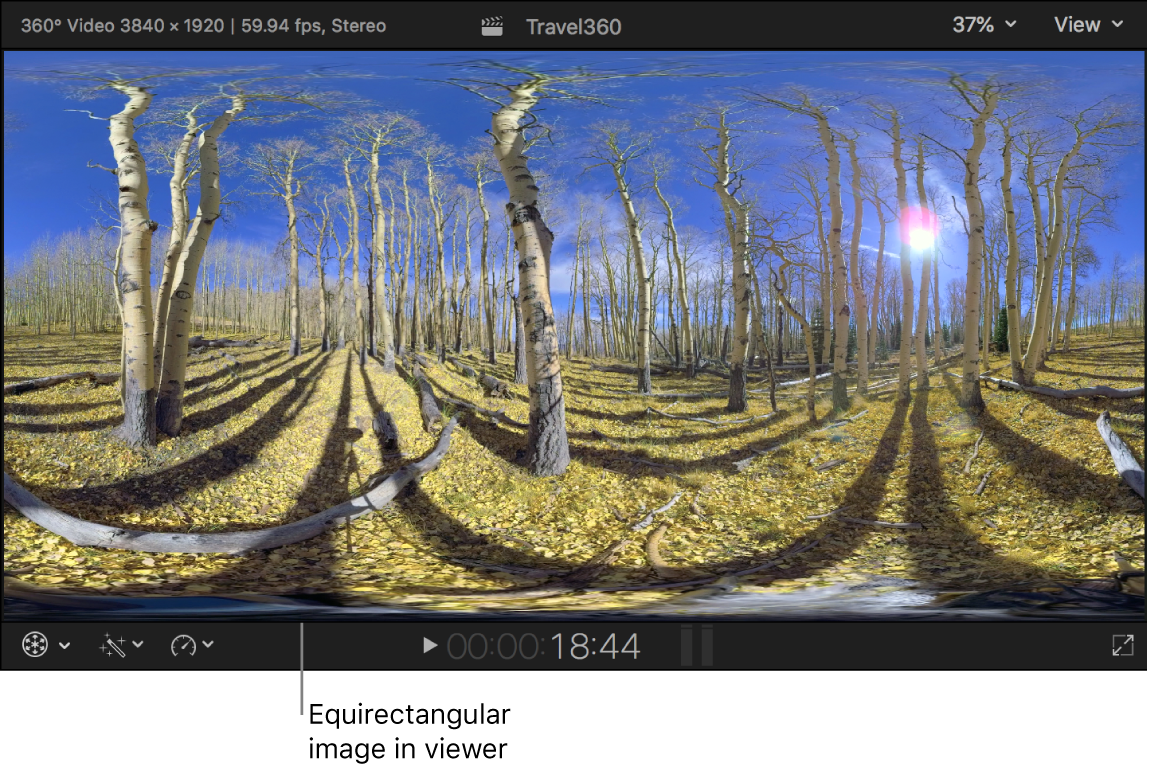
Selecciona Visualización > Mostrar en visor > 360° (o pulsa Opción + Comando + 7).
El visor de 360º aparece a la izquierda del visor, mostrando el clip de 360º como una proyección de 360º.
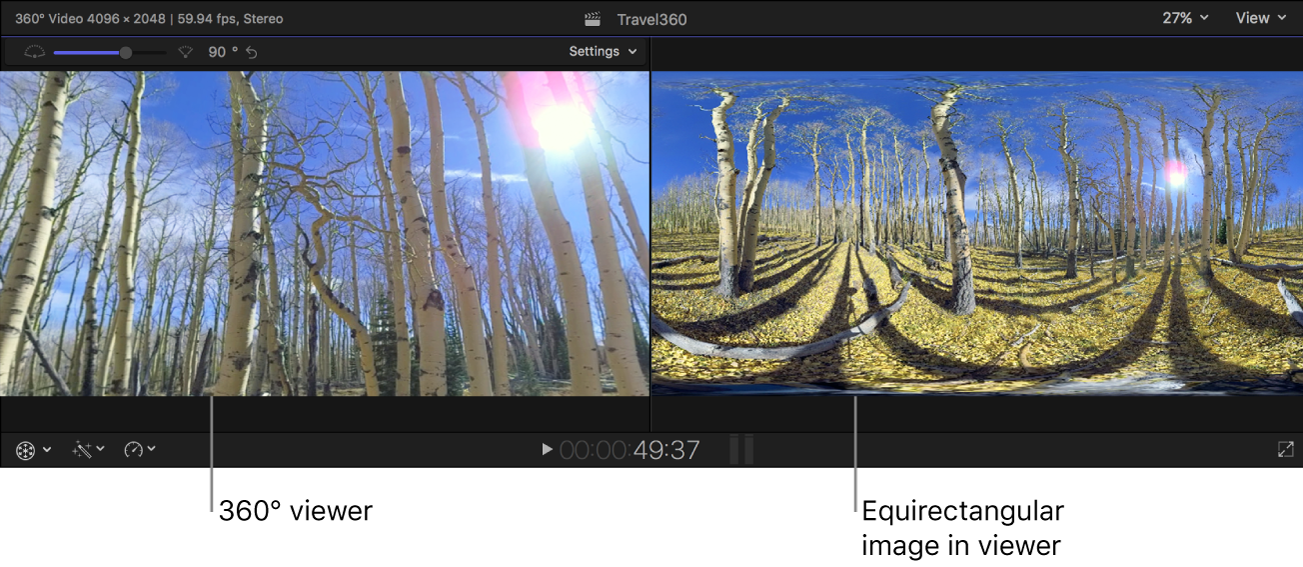
Si lo quieres, reproduce el clip.
Para desplazarte por el clip, arrastra en cualquier dirección en el visor de 360º, o bien realiza una de estas acciones:
Mirar hacia arriba: Pulsa Control + Opción + Comando + Flecha arriba.
Mirar hacia abajo: Pulsa Control + Opción + Comando + Flecha abajo.
Mirar hacia la izquierda: Pulsa Control + Opción + Comando + Flecha izquierda.
Mirar hacia la derecha: Pulsa Control + Opción + Comando + Flecha derecha.
Balancear hacia la derecha: Pulsa Control + Opción + Comando + corchete derecho.
Balancear hacia la izquierda: Pulsa Control + Opción + Comando + corchete izquierdo.
Ajustar el campo de visión en el visor de 360°
Al reproducir o editar clips de vídeo de 360º en Final Cut Pro, puedes ajustar la vista en el visor de 360º.
Nota: No puedes ajustar la vista en el visor de 360º cuando hay unas gafas VR conectadas y la opción “Duplicar gafas VR” está activada.
En Final Cut Pro, visualiza un clip de vídeo de 360° en el visor de 360°.
Realiza cualquiera de las siguientes operaciones:
Ampliar el campo de visión: Arrastra hacia la izquierda el regulador “Campo de visión” o pulsa Control + Opción + Comando + Signo menos (–).
Reducir el campo de visión: Arrastra hacia la derecha el regulador “Campo de visión” o pulsa Control + Opción + Comando + Signo más (+).
Restablecer el campo de visión: Haz clic en el botón Restablecer situado a la derecha del regulador “Campo de visión”.
Superponer información acerca del ángulo de visualización: Haz clic en el menú desplegable Ajustes situado en la esquina superior derecha y selecciona “Mostrar superposiciones”.
Restablecer la dirección por omisión del ángulo de visión: Haz clic en el menú desplegable Ajustes situado en la esquina superior derecha y selecciona “Restablecer ángulo” (o pulsa Control + Opción + Comando + 0).
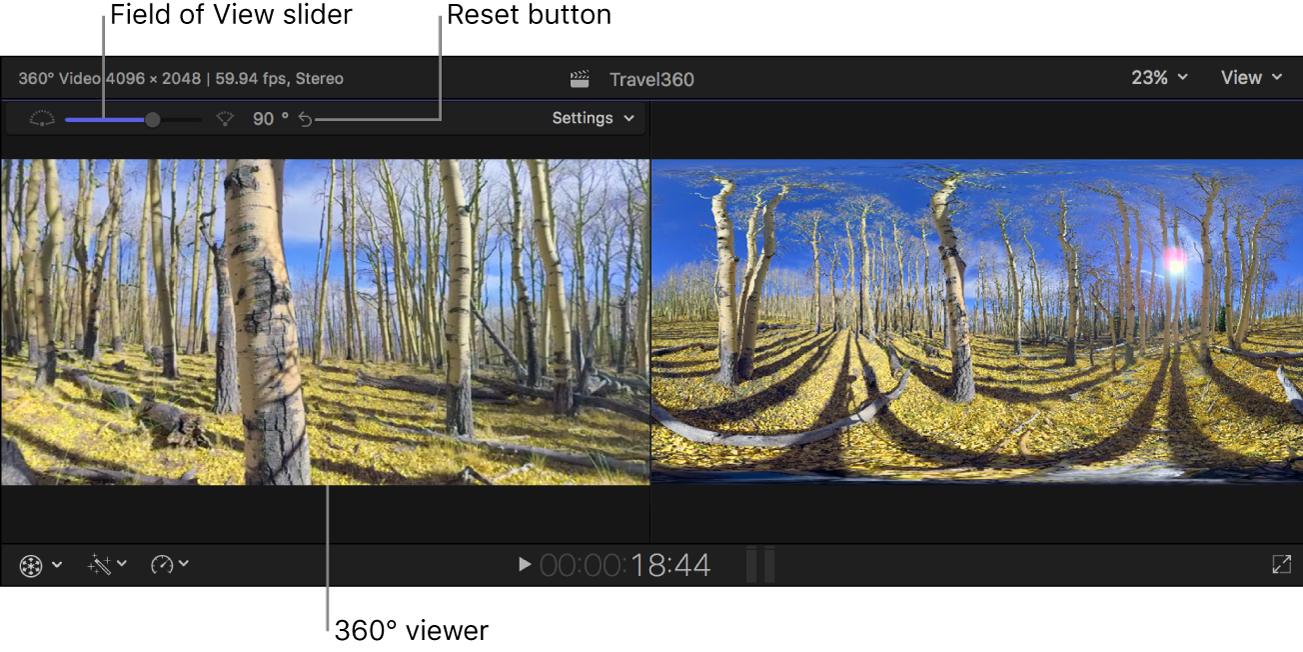
Ver los clips de 360° estereoscópicos en el visor de 360º
A la hora de trabajar con contenido de 360º estereoscópico en el visor de 360°, puedes mostrar las vistas tanto del ojo izquierdo como del derecho a la vez. Estas opciones de visualización especiales del visor de 360° te permiten valorar el paralaje y la alineación de las fuentes estereoscópicas con objetividad.
Selecciona un clip de vídeo de 360° estereoscópico en el explorador de Final Cut Pro.
Asegúrate de confirmar los ajustes estereoscópicos del clip.
Haz clic en el menú desplegable Ajustes situado en la parte superior del visor de 360° y elige una opción de la sección Estereoscópico:
Ojo izquierdo: Muestra únicamente la vista del ojo izquierdo.
Ojo derecho: Muestra únicamente la vista del ojo derecho.
Anaglifo: Muestra una vista de ambos ojos de forma simultánea. El canal rojo del ojo izquierdo y los canales azul y verde del ojo derecho están compuestos juntos. Puedes utilizar esta vista para comparar el paralaje y la alineación con o sin gafas anaglifas rojo-cian.
Anaglifo monocromo: Muestra la vista Anaglifo en escala de grises. Esta vista permite ver mejor la imagen en estéreo. La luminancia de las fuentes izquierda y derecha se componen juntas utilizando el canal rojo para el ojo izquierdo y los canales azul y verde para el ojo derecho. Puedes utilizar gafas anaglifas para ver la imagen sin la interferencia de los colores nativos de la imagen fuente, o bien utilizar esta vista sin gafas para comparar el paralaje y la alineación.
Anaglifo con contorno: Muestra los bordes de la imagen y te permite ajustar el paralaje utilizando el control Convergencia, que ajusta el punto de convergencia visible (la percepción de la distancia hasta un elemento) en el espacio estereoscópico. Cuando los bordes son de color rojo en el lado izquierdo, significa que el paralaje es positivo (más lejos que el punto de convergencia), mientras que cuando son de color rojo en el derecho, significa que el paralaje es negativo (más cerca que el punto de convergencia). Además, puedes usar gafas anaglifas para previsualizar el efecto 3D estereoscópico.
Esta es la vista más precisa de valorar el paralaje real de una escena.
Superponer: Combina las vistas de los ojos derecho e izquierdo al 50 % de opacidad para poder ver ambas a la vez. Esta vista resulta útil para examinar rápidamente la salida, pero no ayuda a identificar indicadores de paralaje izquierdo-derecho concretos. No puedes usar gafas anaglifas con esta vista.
Diferencia: Compara los valores de los colores de los píxeles de las vistas de los ojos izquierdo y derecho, y produce un resultado monocromo. Cuando no hay ninguna diferencia, el resultado es gris, pero los píxeles que son distintos aparecen en un intervalo entre oscuro y luminoso. Esta vista es ideal para señalar disparidades verticales o incoherencias en el cosido. También puedes ajustar el punto de convergencia visible en el espacio estereoscópico sin unas gafas VR. No puedes usar gafas anaglifas con esta vista.
Ver clips de vídeo de 360º con unas gafas VR
Conecta al Mac unas gafas de realidad virtual.
El uso de gafas VR con Final Cut Pro requiere macOS High Sierra 10.13 o posterior.
Importante: Si quieres obtener más información sobre la configuración de las gafas VR, consulta el artículo de soporte de Apple Usar unas gafas de realidad virtual con Final Cut Pro X y Motion, la página Final Cut Pro - Especificaciones y la documentación que venía con tus gafas.
En Final Cut Pro, haz clic en el menú desplegable Ajustes situado en la esquina superior derecha del visor de 360º y selecciona “Salida a las gafas de realidad virtual” (o pulsa Control + Opción + Comando + 7).
El vídeo de 360º aparece en la pantalla de las gafas VR.
Si quieres que el visor 360º de Final Cut Pro coincida con la orientación y el campo de visión aproximado de las gafas VR, haz clic en el menú desplegable Ajustes y selecciona “Duplicar gafas VR” (o pulsa Control + Opción + Comando + 9).
Para desplazarte por el vídeo de 360º, ponte las gafas y mira en cualquier dirección.
El contenido mostrado en la pantalla de las gafas cambia al girar la cabeza.
Para definir una dirección por omisión (inicial) para las gafas, apunta con ellas en la dirección deseada, haz clic en el menú desplegable Ajustes y selecciona “Restablecer orientación”.
Por norma general, la dirección por omisión de las gafas viene determinada por el software de las gafas cuando estas se inicializan, pero puedes modificarla con el comando “Restablecer orientación”.
Descargar esta guía: Apple Books