
Aplicar formato a texto de subtítulos en Final Cut Pro para Mac
Puedes cambiar el estilo y formato del texto de los subtítulos mediante el inspector. Los estándares de subtítulos CEA-608, iTT y SRT tienen distintas especificaciones de texto, ubicación, color, transiciones, etc.
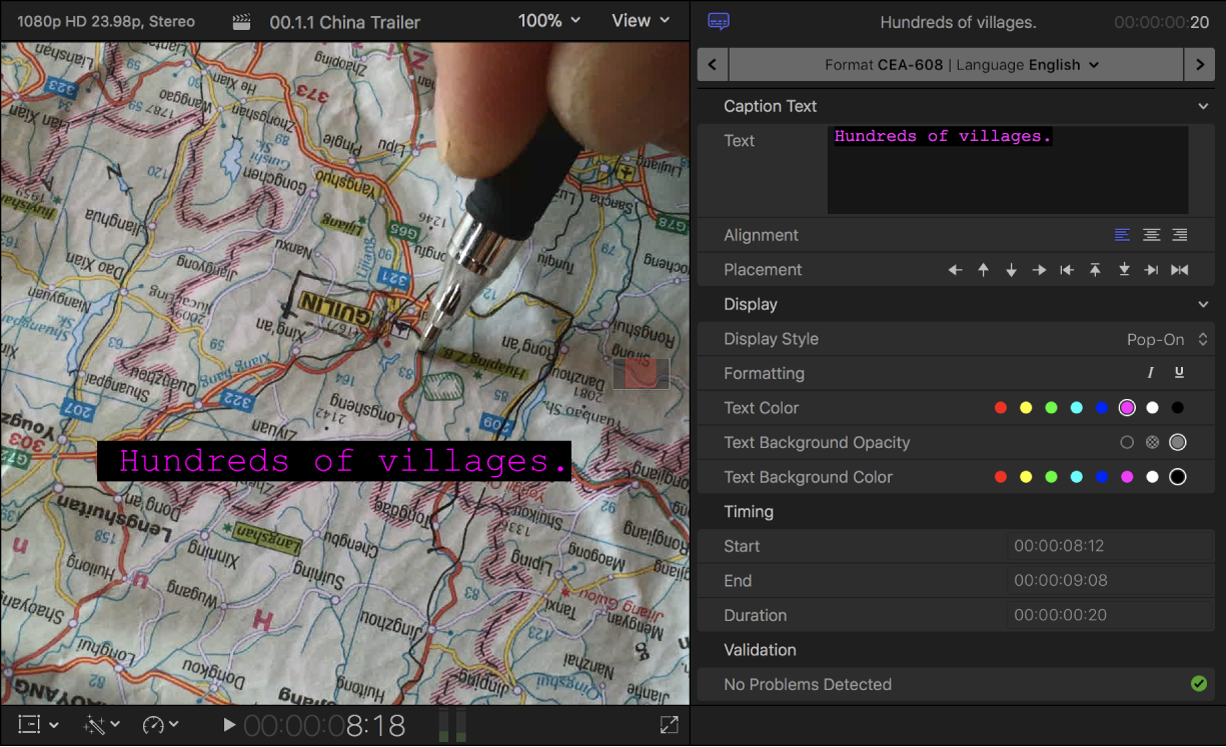
Aplicar formato al texto de subtítulos CEA-608
Selecciona uno o varios clips de subtítulos CEA-608 en la línea de tiempo de Final Cut Pro.
Para abrir el inspector de subtítulos, realiza una de las siguientes operaciones:
Selecciona Ventana > Mostrar en espacio de trabajo > Inspector (o pulsa Comando + 4).
Haz clic en el botón Inspector en la parte derecha de la barra de herramientas.
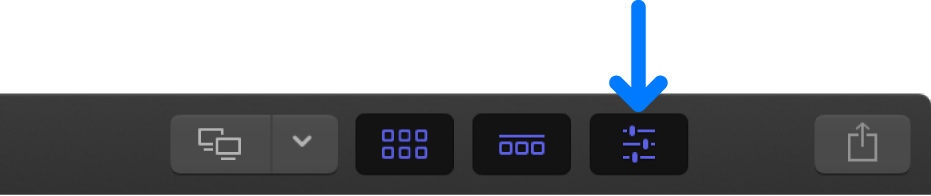
Se mostrará el inspector de subtítulos con controles de formato de texto de subtítulos para el formato CEA-608.
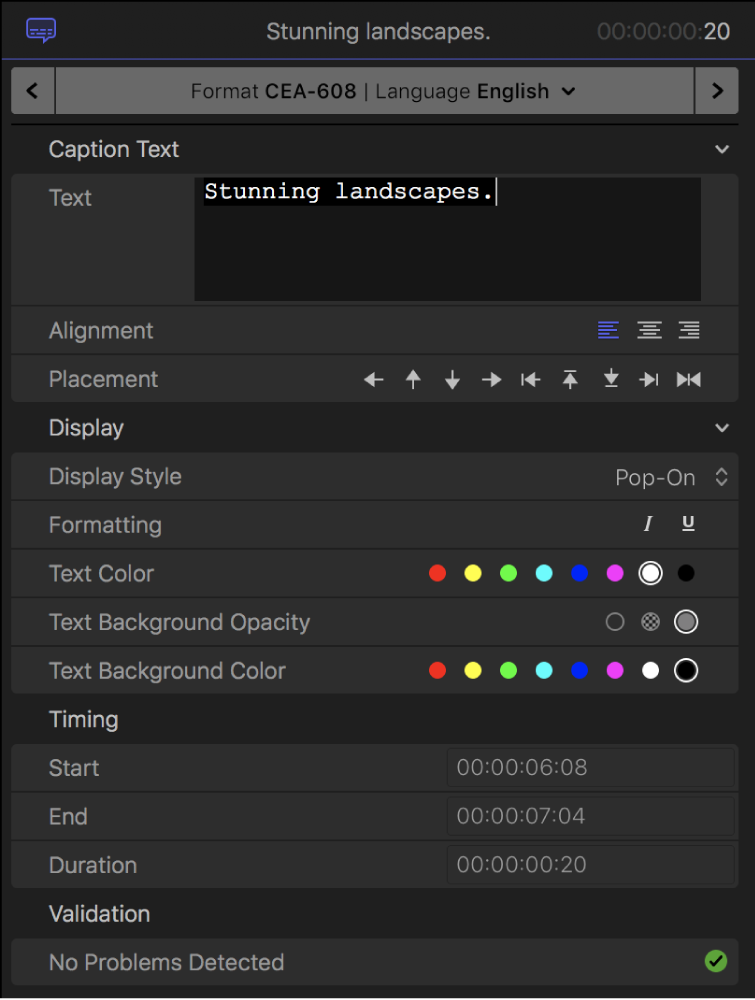
Si has seleccionado un único subtítulo y quieres aplicar formato solo a una parte, selecciona la parte del texto del subtítulo a la que quieres aplicar formato en el campo Texto.
Para seleccionar un estilo de alineación para subtítulos con varias líneas de texto, haz clic en el botón Alineación.
Puedes centrar el texto o alinearlo a izquierda o derecha.
Para colocar subtítulos dentro del área admitida del fotograma de vídeo, haz clic en un botón Colocación.
Puedes mover el subtítulo hacia la izquierda, derecha, arriba o abajo; desplazar el subtítulo al margen izquierdo, derecho, superior o inferior, o centrar el subtítulo horizontalmente.
Para definir el estilo de las transiciones entre subtítulos, haz clic en el menú desplegable “Estilo de visualización” y selecciona una opción:
Pop-On: Sin transición (un simple corte entre subtítulos).
Paint-On: Empezando por la línea de texto superior, cada línea de texto del subtítulo se muestra de izquierda a derecha, de una en una.
Roll-Up: Cada línea de texto del subtítulo se muestra en la parte inferior de la pantalla con el estilo Paint-On y, a continuación, se desplaza hacia arriba para dejar sitio a la siguiente línea de texto.
Si selecciona el estilo Roll-Up, se mostrará el menú desplegable Líneas. Elige cuántas líneas de texto mostrar a la vez con el estilo Roll-Up: 2, 3 o 4 líneas.
Si una serie de subtítulos contiguos están definidos como Paint-On o Roll-Up, sus puntos de edición en la línea de tiempo se convierten en ediciones directas, lo cual indica que los subtítulos interactuarán. En el siguiente ejemplo, todos los subtítulos están definidos con el estilo Roll-Up. El segundo subtítulo empujará al primero, el tercero empujará al segundo, etc. Puedes realizar ediciones Roll en los puntos de edición directa para controlar con precisión cuándo empieza a mostrarse el siguiente subtítulo.
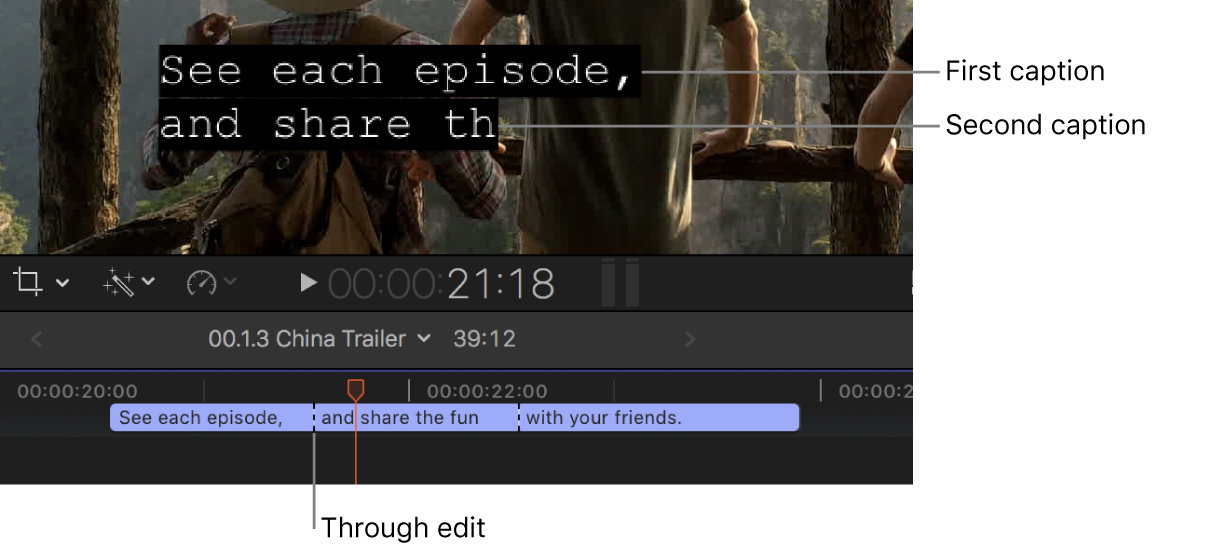
Para aplicar cursiva o subrayado al texto del subtítulo, haz clic en el botón Formato.
Para cambiar el color del texto de un subtítulo, haz clic en un botón “Color del texto”.
Puedes seleccionar uno de los ocho colores predefinidos.
Para definir la opacidad del fondo del texto, haz clic en un botón “Opacidad del fondo del texto”.
Puedes hacer que el fondo sea transparente, semitransparente u opaco.
Para definir el color del fondo del texto, haz clic en un botón “Color de fondo del texto”.
Puedes seleccionar uno de los ocho colores predefinidos.
En la parte inferior del inspector de subtítulos, puedes consultar información sobre el subtítulo o los subtítulos seleccionados:
Temporización: Muestra los puntos de inicio y fin, así como la duración, si ha seleccionado un solo subtítulo.
Validación: Muestra un mensaje de error si la selección no cumple las especificaciones del formato de subtítulos CEA-608. Si no se detecta ningún problema, muestra una marca de verificación verde.
Nota: La aplicación de estilo y formato al texto de subtítulos puede añadir etiquetas de formato invisibles, lo cual puede provocar que se supere el límite de 32 caracteres por línea.
Aplicar formato al texto de subtítulos iTT
Selecciona uno o varios clips de subtítulos iTT en la línea de tiempo de Final Cut Pro.
Para abrir el inspector de subtítulos, realiza una de las siguientes operaciones:
Selecciona Ventana > Mostrar en espacio de trabajo > Inspector (o pulsa Comando + 4).
Haz clic en el botón Inspector en la parte derecha de la barra de herramientas.
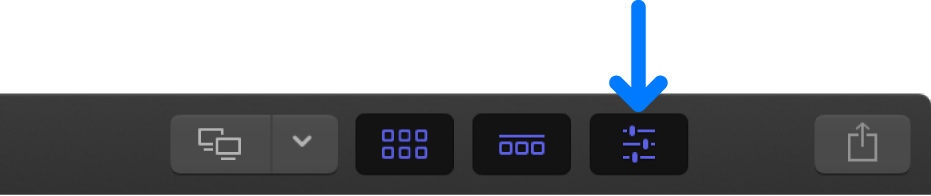
Se mostrará el inspector con controles de formato de texto de subtítulos para el formato iTT.
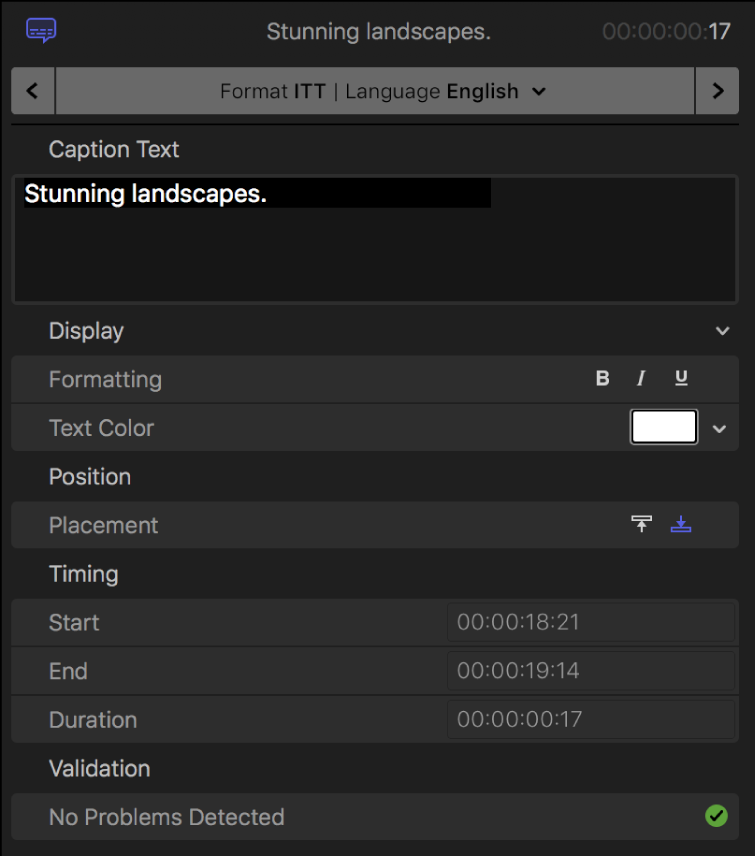
Si has seleccionado un único subtítulo y quieres aplicar formato solo a una parte, selecciona la parte del texto del subtítulo a la que quieres aplicar formato en el campo “Texto del subtítulo”.
Para aplicar negrita, cursiva o subrayado al texto del subtítulo, haz clic en el botón Formato.
Para cambiar el color del texto de subtítulos, haz clic en la paleta de colores “Color del texto” para abrir la ventana Colores, o bien haz clic en la flecha hacia abajo para abrir una paleta de colores desplegable.
Consulta Controles de color básicos en Final Cut Pro para Mac y Usar la paleta de colores emergente en Final Cut Pro.
Para colocar subtítulos en la parte superior o inferior del fotograma de vídeo, haz clic en un botón Colocación.
Para determinados idiomas con escritura vertical, el formato iTT permite el uso de texto vertical en los márgenes izquierdo y derecho, así como un máximo de cuatro regiones de texto en la pantalla a la vez (arriba, abajo, izquierda y derecha).
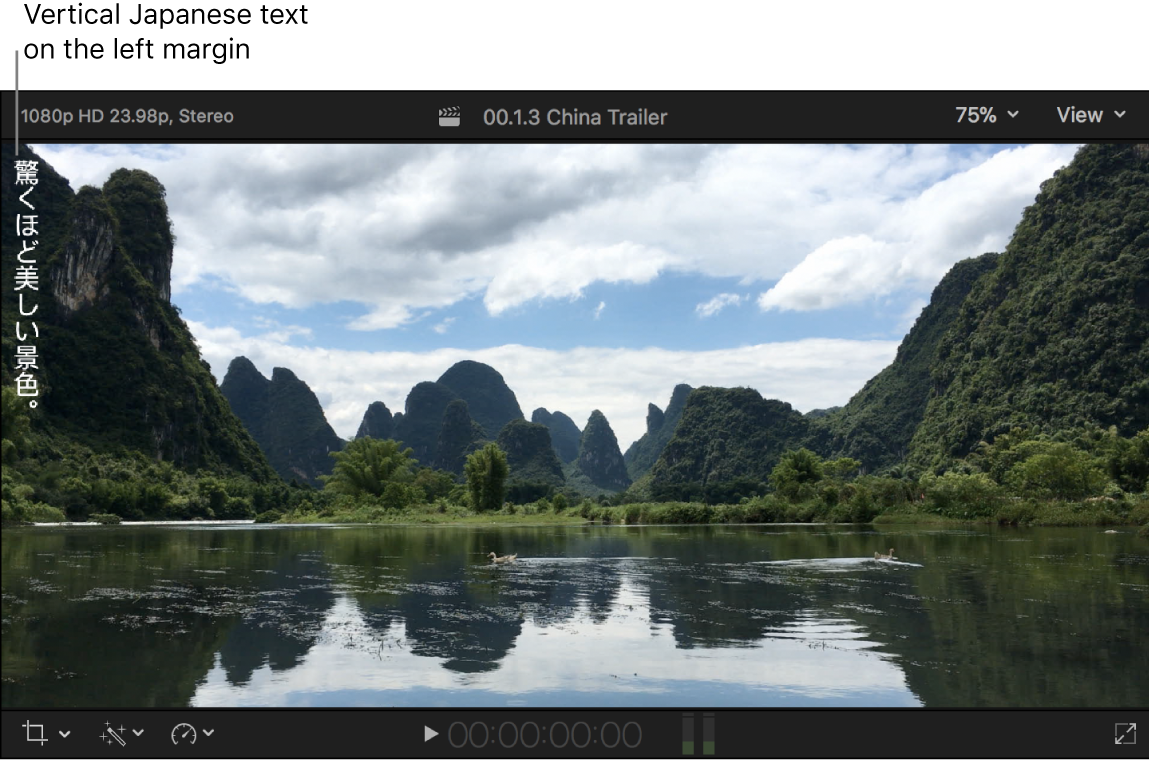
En la parte inferior del inspector de subtítulos, puedes consultar información sobre el subtítulo o los subtítulos seleccionados:
Temporización: Muestra los puntos de inicio y fin, así como la duración, si ha seleccionado un solo subtítulo.
Validación: Muestra un mensaje de error si la selección no cumple las especificaciones del formato de subtítulos iTT. Si no se detecta ningún problema, se muestra una casilla de verificación verde.
Aplicar formato al texto de subtítulos SRT
Importante: Dado que el estándar SRT no incluye especificaciones de formato de texto, es posible que los estilos de formato (como negrita, cursiva o subrayado) que apliques a subtítulos SRT en Final Cut Pro no se muestren correctamente en el dispositivo de reproducción o el reproductor deseado. Por este motivo, puedes eliminar todas las especificaciones de formato de texto de los subtítulos SRT al exportarlos o compartirlos. Consulta Exportar subtítulos en Final Cut Pro para Mac.
Selecciona uno o varios clips de subtítulos SRT en la línea de tiempo de Final Cut Pro.
Para abrir el inspector de subtítulos, realiza una de las siguientes operaciones:
Selecciona Ventana > Mostrar en espacio de trabajo > Inspector (o pulsa Comando + 4).
Haz clic en el botón Inspector en la parte derecha de la barra de herramientas.
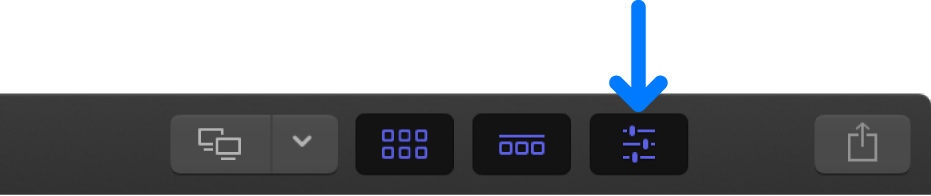
Se mostrará el inspector con controles de formato de texto de subtítulos para el formato SRT.
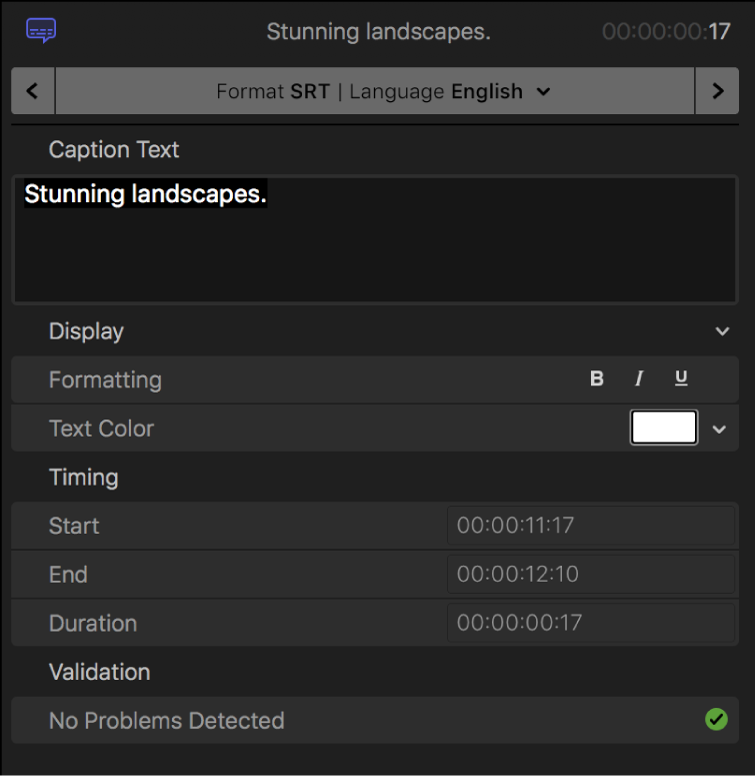
Si has seleccionado un único subtítulo y quieres aplicar formato solo a una parte, selecciona la parte del texto del subtítulo a la que quieres aplicar formato en el campo “Texto del subtítulo”.
Para aplicar negrita, cursiva o subrayado al texto del subtítulo, haz clic en el botón Formato.
Para cambiar el color del texto de subtítulos, haz clic en la paleta de colores “Color del texto” para abrir la ventana Colores, o bien haz clic en la flecha hacia abajo para abrir una paleta de colores desplegable.
Consulta Controles de color básicos en Final Cut Pro para Mac y Usar la paleta de colores emergente en Final Cut Pro.
En la parte inferior del inspector de subtítulos, puedes consultar información sobre el subtítulo o los subtítulos seleccionados:
Temporización: Muestra los puntos de inicio y fin, así como la duración, si has seleccionado un solo subtítulo.
Validación: Muestra un mensaje de error si la selección no cumple las especificaciones del formato de subtítulos SRT. Si no se detecta ningún problema, se muestra una casilla de verificación verde.
Guardar o aplicar el estilo por omisión
Selecciona uno o varios clips de subtítulos en la línea de tiempo de Final Cut Pro.
Para abrir el inspector de subtítulos, realiza una de las siguientes operaciones:
Selecciona Ventana > Mostrar en espacio de trabajo > Inspector (o pulsa Comando + 4).
Haz clic en el botón Inspector en la parte derecha de la barra de herramientas.
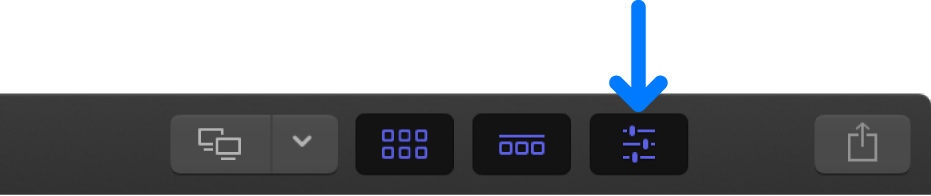
En el inspector de subtítulos, haz clic en el menú desplegable situado en el extremo derecho de la cabecera Mostrar y selecciona una de las siguientes opciones:
Guardar estilo como ajuste por omisión: Guarda el estilo de texto actual como ajuste por omisión.
Aplicar estilo por omisión: Aplica el estilo de texto por omisión a los subtítulos seleccionados.
Restablecer estilo por omisión: Restablece el estilo de texto por omisión al ajuste original.
Añadir varios campos de texto a subtítulos con formato CEA-608
Puedes dividir un subtítulo CEA-608 en varios campos. Por ejemplo, si dos personas están hablando al mismo tiempo, puedes crear un campo de texto para cada persona. Cada subtítulo puede tener hasta cuatro campos, y cada campo puede tener su propio formato.
Los subtítulos CEA-608 están limitados a cuatro líneas, pero puedes distribuir las líneas en cualquier combinación. Por ejemplo, un subtítulo puedes tener tres líneas en un campo, y una línea en otro, o puedes tener cuatro campos con una línea cada uno.
Selecciona un clip de subtítulos CEA-608 en la línea de tiempo de Final Cut Pro.
Para abrir el inspector de subtítulos, realiza una de las siguientes operaciones:
Selecciona Ventana > Mostrar en espacio de trabajo > Inspector (o pulsa Comando + 4).
Haz clic en el botón Inspector en la parte derecha de la barra de herramientas.
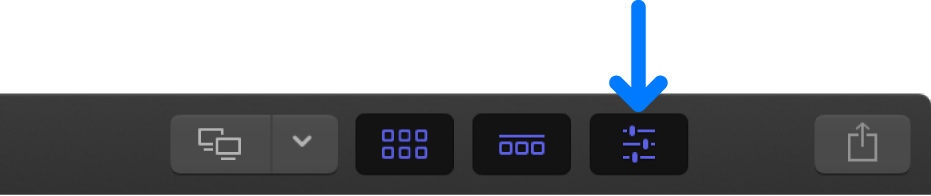
Haz clic en el menú desplegable situado en el extremo derecho de la cabecera “Texto del subtítulo” y selecciona “Añadir campo de texto”.
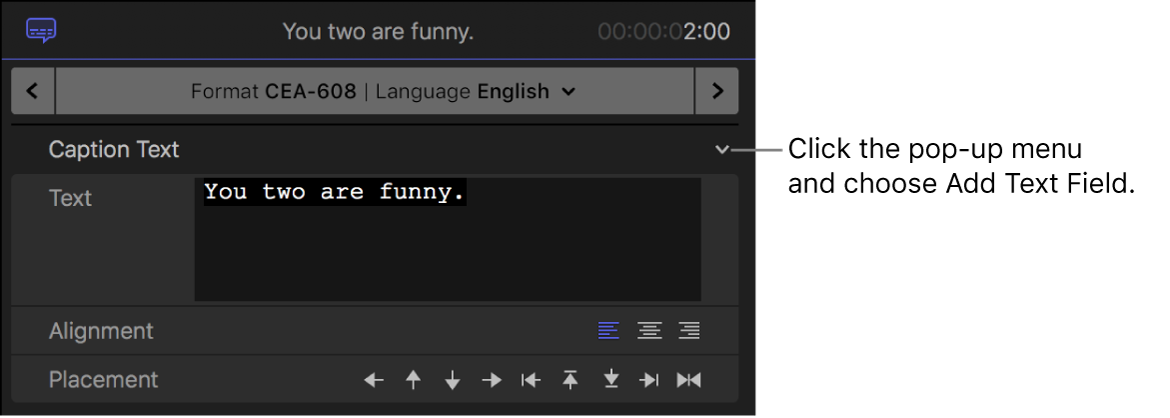
Introduce texto para el segundo campo en la sección “Texto del subtítulo” adicional que aparece en el inspector.
Conforme escribes, el texto aparece en un campo nuevo en el visor.
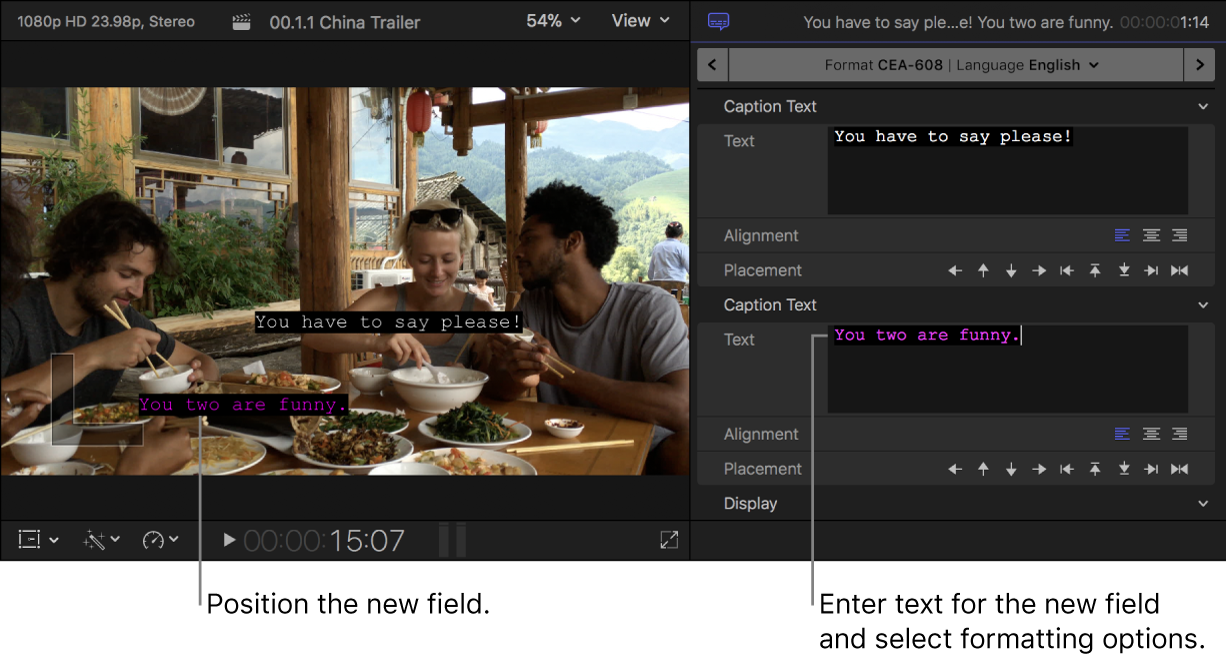
Para colocar el nuevo campo de texto en el fotograma de vídeo, haz clic en un botón Colocación.
Usa los controles de formato de texto en la sección Mostrar para ajustar el aspecto del texto en el campo nuevo.
Para añadir campos de texto adicionales, repite los pasos del 3 al 6.
Para eliminar un campo de texto, haz clic en el menú desplegable situado en el extremo derecho de la cabecera “Texto del subtítulo” y selecciona “Eliminar campo de texto”.
Añadir caracteres especiales a subtítulos con formato CEA-608
Puedes añadir caracteres especiales (como el símbolo de marca comercial o el de grado) en subtítulos CEA-608.
Selecciona un clip de subtítulos CEA-608 en la línea de tiempo de Final Cut Pro.
Para abrir el inspector de subtítulos, realiza una de las siguientes operaciones:
Selecciona Ventana > Mostrar en espacio de trabajo > Inspector (o pulsa Comando + 4).
Haz clic en el botón Inspector en la parte derecha de la barra de herramientas.
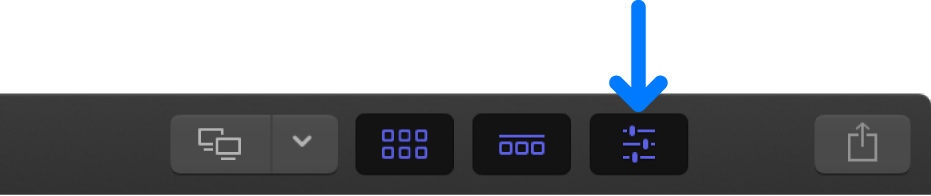
En el inspector de subtítulos, coloca el punto de inserción en el campo Texto donde quieras que aparezca el carácter especial.
Haz clic en el menú desplegable situado en el extremo derecho de la cabecera “Texto del subtítulo”, selecciona “Caracteres especiales” y elige el carácter del submenú.
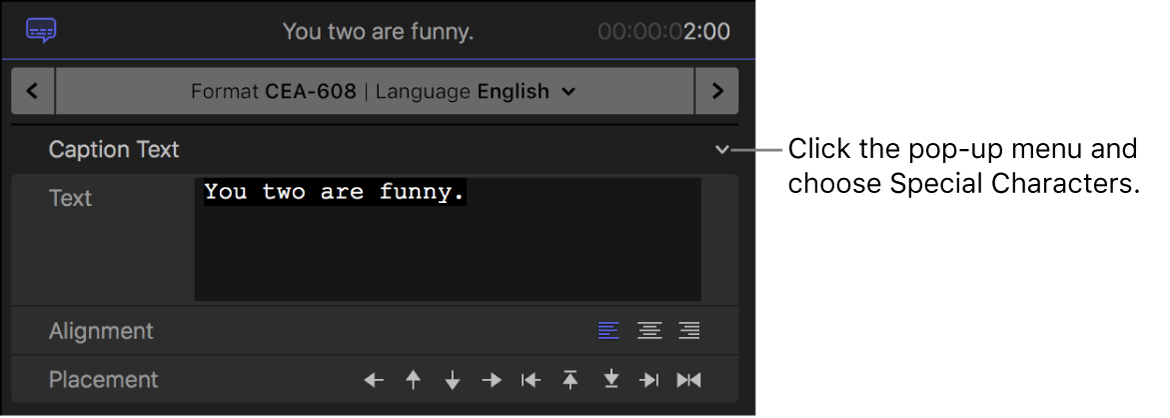
Descargar esta guía: Apple Books