Navegar por la pantalla de líneas de retardo de Delay Designer en Final Cut Pro
Puedes usar la pantalla Overview de Delay Designer para aplicar zoom y navegar en la pantalla Tap.
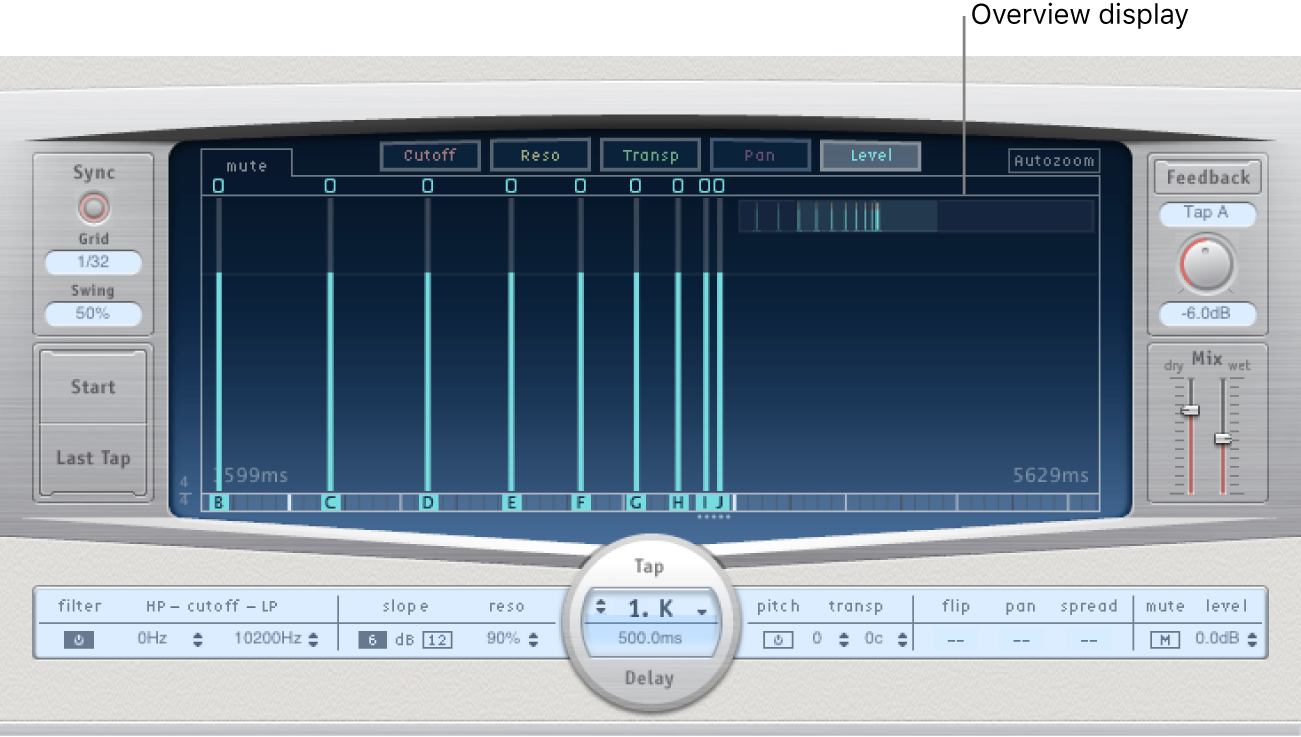
Consejo: Si la pantalla de vista general está oculta detrás de una línea, puedes moverla al primer plano manteniendo pulsada la tecla Mayúsculas.
Aplicar un zoom a la pantalla de líneas de retardo
En la línea del tiempo de Final Cut Pro, selecciona un clip con el efecto Delay Designer aplicado y abre los ajustes del efecto en el inspector de audio.
Para obtener información sobre cómo añadir el efecto y mostrar sus controles, consulta Añadir efectos de Logic a clips en Final Cut Pro.
Realiza una de las siguientes operaciones:
Arrastra verticalmente la sección destacada (el rectángulo resaltado) de la pantalla Overview.
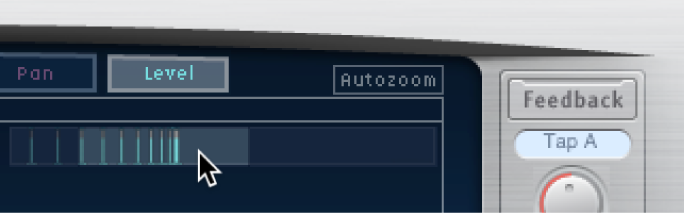
Arrastra horizontalmente las barras destacadas (situadas a la izquierda o a la derecha del rectángulo resaltado) en la pantalla de vista general.
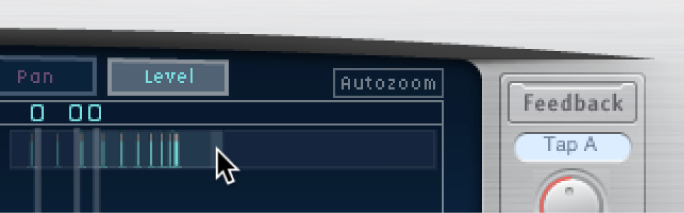
Nota: Para ajustar el zoom manualmente en la pantalla Overview, el botón Autozoom debe estar desactivado. Cuando acerques la imagen a un grupo pequeño de líneas de retardo, la pantalla de vista general continuará mostrando todas las líneas. La zona mostrada en la pantalla de líneas de retardo se indica mediante un rectángulo resaltado en la pantalla de vista general.
Ir a otras secciones de la pantalla de líneas de retardo
En la línea del tiempo de Final Cut Pro, selecciona un clip con el efecto Delay Designer aplicado y abre los ajustes del efecto en el inspector de audio.
Para obtener información sobre cómo añadir el efecto y mostrar sus controles, consulta Añadir efectos de Logic a clips en Final Cut Pro.
Arrastra horizontalmente el rectángulo resaltado desde el medio en la pantalla de vista general.
La visualización ampliada o reducida en la pantalla de líneas de retardo se actualiza a medida que se arrastra el puntero.