Manual de uso de Pages para Mac
- Te damos la bienvenida
- Novedades
-
- Cambiar el tipo de letra o el tamaño de letra
- Establecer un tipo de letra predeterminado
- Negrita, cursiva, subrayado y tachado
- Cambiar el color del texto
- Agregar una sombra o un contorno al texto
- Cambiar las mayúsculas y minúsculas del texto
- Copiar y pegar estilos de texto
- Agregar un efecto de resaltado al texto
- Dar formato a guiones de división de palabras, guiones y comillas
-
- Establecer el interlineado y el espaciado entre párrafos
- Establecer los márgenes de párrafo
- Dar formato a listas
- Definir tabulaciones
- Alinear y justificar el texto
- Establecer la paginación y saltos de línea o página
- Dar formato a columnas de texto
- Enlazar cuadros de texto
- Agregar bordes y reglas (líneas)
-
- Ajustar el tamaño y la orientación del papel
- Configurar márgenes del documento
- Configurar páginas opuestas
- Plantillas de página
- Agregar números de página
- Cambiar el fondo de una página
- Agregar un borde alrededor de una página
- Agregar marcas de agua y objetos de fondo
- Crear una plantilla personalizada
-
- Enviar un documento
- Publicar un libro en Apple Books
-
- Introducción a la colaboración
- Invitar a otras personas a colaborar
- Colaborar en un documento compartido
- Ver la actividad más reciente en un documento compartido
- Cambiar la configuración de un documento compartido
- Dejar de compartir un documento
- Compartir carpetas y la colaboración
- Usar Box para colaborar
-
- Usar iCloud Drive con Pages
- Exportar a Word, PDF o a otro formato de archivo
- Abrir un libro de iBooks Author en Pages
- Reducir el tamaño de archivo de un documento
- Guardar un documento grande como archivo de paquete
- Restaurar una versión anterior de un documento
- Mover un documento
- Eliminar un documento
- Bloquear un documento
- Proteger un documento con contraseña
- Crear y administrar plantillas personalizadas
- Copyright

Agregar una galería de imágenes en Pages en la Mac
Con una galería de imágenes, puedes ver una colección de fotos e imágenes SVG en un solo lugar en la misma página de manera que únicamente se muestra una imagen a la vez. Tal vez quieras hacer esto, por ejemplo, si piensas exportar tu documento a formato EPUB y publicarlo en Apple Books, para que los lectores puedan tocar o hacer clic en las imágenes como lo harían para ver una presentación de diapositivas.
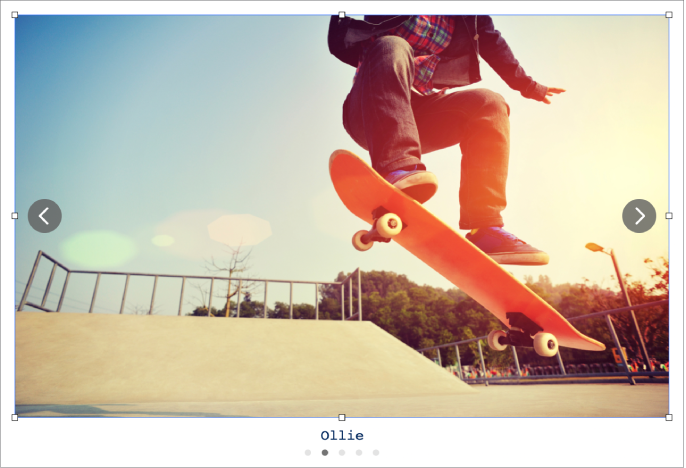
Ve a la app Pages
 en tu Mac.
en tu Mac.Abre un documento, haz clic en
 en la barra de herramientas y elige Galería de imágenes.
en la barra de herramientas y elige Galería de imágenes.Arrastra la galería de imágenes para ajustar su posición en la página y luego arrastra cualquier manija de selección para ajustar su tamaño.
Para agregar imágenes, arrástralas desde tu computadora a la galería.
Para personalizar la galería de imágenes, asegúrate de que está seleccionada y realiza una de las siguientes operaciones:
Ajustar la posición o el nivel de zoom de una imagen: haz doble clic en la imagen que está en la página y arrástrala para moverla en el marco. Arrastra el regulador para aumentar o reducir el zoom.
Reordenar imágenes: en la barra lateral Formato
 , haz clic en la pestaña Galería y arrastra las miniaturas de imágenes para reordenarlas.
, haz clic en la pestaña Galería y arrastra las miniaturas de imágenes para reordenarlas.Agregar una descripción a una imagen para que se use con tecnología de accesibilidad (por ejemplo, VoiceOver): haz clic en la pestaña Galería en la barra lateral Formato
 y haz clic en una miniatura de imagen. Ingresa tu texto en el campo de texto Descripción de la imagen. La descripción de la imagen no será visible en ningún lugar del documento.
y haz clic en una miniatura de imagen. Ingresa tu texto en el campo de texto Descripción de la imagen. La descripción de la imagen no será visible en ningún lugar del documento.Eliminar una imagen: En la barra lateral Formato
 , ve a la pestaña Galería, haz clic en la miniatura de la imagen y presiona Eliminar.
, ve a la pestaña Galería, haz clic en la miniatura de la imagen y presiona Eliminar.Extraer una imagen: en la barra lateral Formato
 , ve a la pestaña Galería, y haz clic y arrastra las miniaturas de imágenes a la página.
, ve a la pestaña Galería, y haz clic y arrastra las miniaturas de imágenes a la página.
Para ver la galería de imágenes, haz clic en
 o en
o en  .
.
Puedes agregar un título a una galería de imágenes, así como agregar leyendas a una o todas las imágenes. Consulta Agregar una leyenda o un título a los objetos.