
Combinar o separar figuras en Pages en la Mac
Puedes crear una nueva figura combinando varias figuras. Por ejemplo, si quieres crear una figura similar a un corazón, puedes usar tres figuras, un diamante y dos círculos, y unirlas en una sola figura. También puedes sustraer figuras de otras figuras o quitar el área solapada existente entre dos figuras.
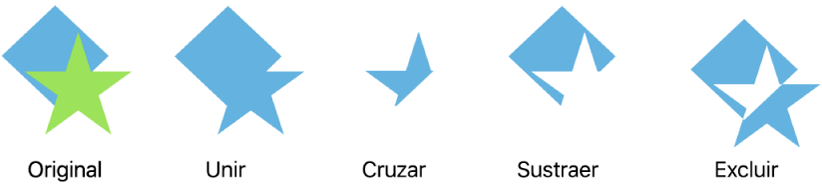
Puedes dividir una figura compuesta (cualquier figura que cuente con varias partes) en sus distintos componentes para crear nuevas figuras. Algunos ejemplos de figuras compuestas serían unos tenis (la parte de la suela y el empeine), una flor de loto (los pétalos) y un camión (las llantas, la cabina, etc.). En la biblioteca de figuras no se indica si una figura es compuesta; sin embargo, la mayoría de las figuras compuestas tienen formas complejas.
Tras separar una figura en sus partes, puedes editar cada parte tal como lo harías con cualquier otra figura. Puedes usarlas como figuras nuevas por sí solas, recomponerlas en figuras nuevas y eliminar las que no te interesen.
Consejo: también puedes separar imágenes SVG en figuras y luego combinarlas como lo harías con otras figuras. Para obtener detalles sobre cómo agregar imágenes SVG a tu documento, consulta Agregar una imagen.
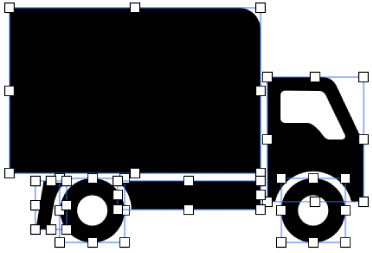
Separar una figura compuesta
Ve a la app Pages
 en tu Mac.
en tu Mac.Abre un documento con una figura compuesta y haz clic en la figura para seleccionarla.
Selecciona Formato > Figuras y líneas > Separar (en el menú Formato de la parte superior de la pantalla).
Aparecen manijas de selección blancas en las partes de la figura que pueden editarse.
Si la opción Separar aparece atenuada en el menú, la figura que seleccionaste no es compuesta.
Separar una imagen SVG en figuras
Ve a la app Pages
 en tu Mac.
en tu Mac.Abre un documento con una imagen SVG y haz clic en ella para seleccionarla.
Selecciona Formato > Figuras y líneas > Separar (en el menú Formato de la parte superior de la pantalla).
Si la opción Separar aparece atenuada en el menú, significa que la imagen que seleccionaste no se puede separar.
Haz clic en otro lugar para deseleccionar la imagen, y enseguida haz clic en la forma que quieres editar.
Aparecen manijas de selección blancas en las partes de la imagen que pueden editarse.
Nota: si las manijas de selección no aparecen en las partes individuales de la imagen SVG después de separarla, es posible que primero tengas que desagrupar las partes. Haz clic en la imagen y selecciona Disposición (en el menú Disposición, que se encuentra en la parte superior de la pantalla) y elige Desagrupar.
Combinar figuras para crear una nueva figura
Ve a la app Pages
 en tu Mac.
en tu Mac.Abre un documento con varias imágenes en la misma página.
Mantén presionada la tecla Mayúsculas mientras haces clic en una o más figuras que se estén tocando o estén sobrepuestas.
Haz clic en la pestaña Disposición de la barra lateral Formato
 .
.Haz clic en un botón de disposición en la parte inferior de la barra lateral:
Unir: combina las figuras seleccionadas en una sola figura.
Cruzar: crea una figura a partir del área solapada.
Sustraer: quita la figura que se encuentra encima de otra figura. En caso necesario, mueve la figura que quieres eliminar a la parte superior de la pila. Para obtener más información sobre cómo colocar objetos en capas, consulta Apilar, agrupar y bloquear objetos.
Excluir: crea una figura que excluye el área sobrepuesta entre las figuras.
También puedes colocar objetos integrados dentro de un cuadro de texto o figura.