Accesibilidad en la Mac
Personaliza tu Mac con funciones de accesibilidad para mejorar tu experiencia visual, de audición, movilidad, lectura en voz alta y cognición, tanto si las necesitas de manera temporal o continua. Puedes activar las funciones de accesibilidad al configurar la Mac por primera vez, o puedes hacerlo en cualquier momento en la configuración de Accesibilidad. Para utilizar estas herramientas, abre Configuración del Sistema y haz clic en Accesibilidad en la barra lateral. La configuración de Accesibilidad está agrupada en cinco categorías:
Visión: haz zoom en la pantalla, aumenta el tamaño del puntero, aplica filtros de color y más.
Audición: muestra y personaliza los subtítulos en la pantalla, vincula aparatos auditivos, haz llamadas de texto en tiempo real (RTT), obtén subtítulos en vivo del audio, establece opciones de accesibilidad para los AirPods, y más.
Motricidad: controla tu Mac y apps mediante comandos de voz, las teclas en tu teclado, un teclado en pantalla, expresiones faciales o dispositivos de asistencia.
Lectura: escribe lo que quieres decir y haz que se lea en voz alta. También puedes crear una voz personal.
General: personaliza las funciones rápidas del teclado para activar o desactivar rápidamente las funciones de accesibilidad.
Funciones de accesibilidad de visión
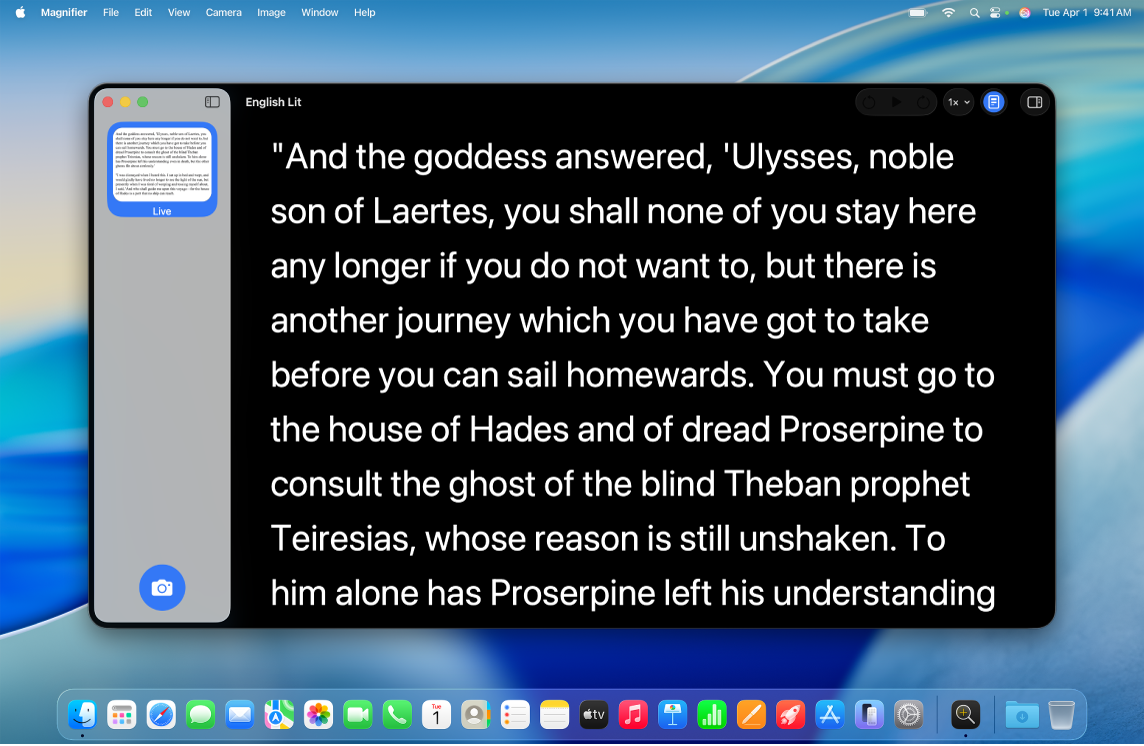
Ver el entorno más cerca. Usa la cámara de tu Mac o una cámara conectada para ampliar tu entorno con la app Lupa. Consulta Aumentar el zoom de tu entorno con la Mac.
Usa VoiceOver, el lector en pantalla integrado. VoiceOver describe en voz alta lo que aparece en pantalla y lee en voz alta el texto de documentos, páginas web y ventanas. Mediante VoiceOver, controlas la Mac con el teclado o los gestos del trackpad. También puedes conectar una pantalla Braille actualizable para usarla con VoiceOver. En el tutorial de VoiceOver en tu Mac, aprende los conceptos básicos de VoiceOver y practica los comandos esenciales.
Para activar VoiceOver, realiza cualquiera de las siguientes acciones:
Presiona Comando + F5. Si VoiceOver ya está activado, presionar las teclas lo desactiva.
Usa Siri. Di algo como: “Activa VoiceOver” o “Desactiva VoiceOver”.
Ve a Configuración del Sistema, haz clic en Accesibilidad en la barra lateral (es posible que tengas que desplazarte hacia abajo). Haz clic en VoiceOver, y activa o desactiva VoiceOver.
Obtén detalles sobre VoiceOver, por ejemplo, cómo personalizar esta función para adaptarla a tus necesidades.
Ajustar la vista con zoom. Puedes hacer zoom en una parte de la pantalla o en la pantalla completa. Si tienes más de una pantalla, puedes mantener una con el zoom ampliado y otra con la resolución estándar. Para cambiar la configuración de zoom, ve a Configuración del Sistema, haz clic en Accesibilidad en la barra lateral y luego selecciona Zoom.
Hacer zoom en las palabras con texto flotante. En Configuración del Sistema, haz clic en Accesibilidad, haz clic en Texto flotante y activa la opción. Presiona Comando mientras colocas el puntero sobre el texto y aparecerá una ventana con texto con zoom en la pantalla.
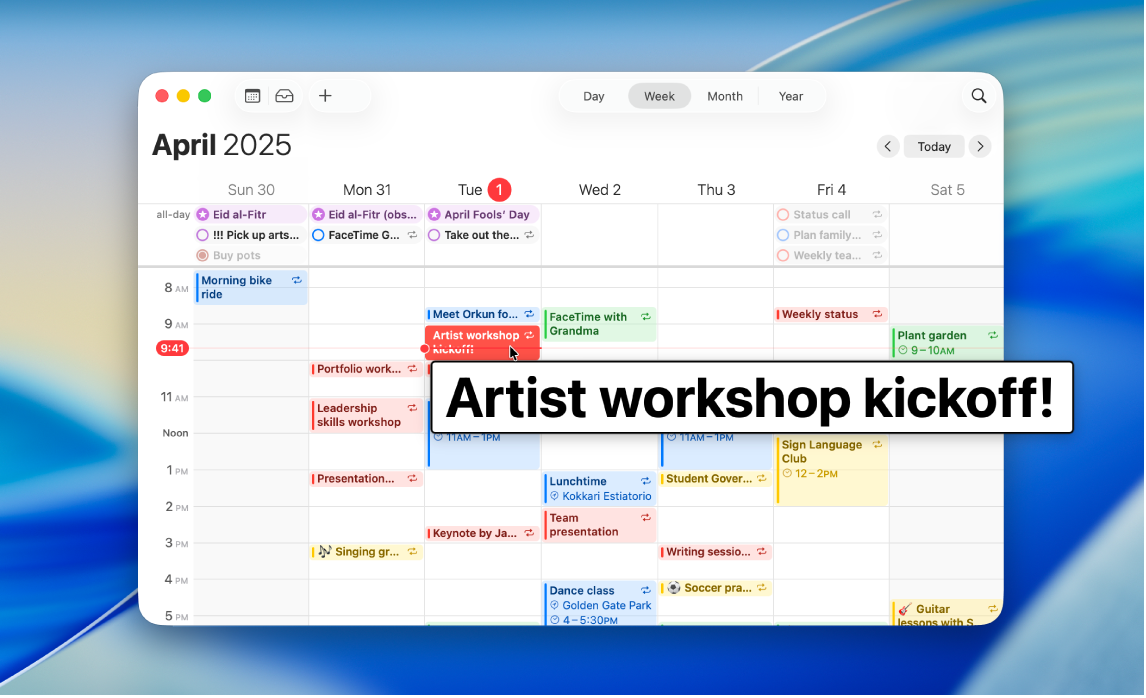
Ajustar los colores de la pantalla de tu Mac. Puedes ajustar los colores de la pantalla de tu Mac usando los filtros de color. Para cambiar estas configuraciones, ve a Configuración del Sistema, haz clic en Accesibilidad en la barra lateral y activa o desactiva los filtros de color. Para activar o desactivar los filtros de color rápidamente, presiona Opción + Comando + F5 o, si tu Mac o teclado Magic Keyboard tiene Touch ID, presiona rápidamente Touch ID tres veces.
Tomar notas en formato braille. Puedes usar Acceso Braille para tomar notas con rapidez en formato braille y usar Subtítulos en vivo para transcribir conversaciones en tiempo real directamente en pantallas braille. Consulta Usar Acceso Braille con una pantalla braille.
Obtén detalles sobre las funciones de accesibilidad para la visión.
Funciones de accesibilidad de audición
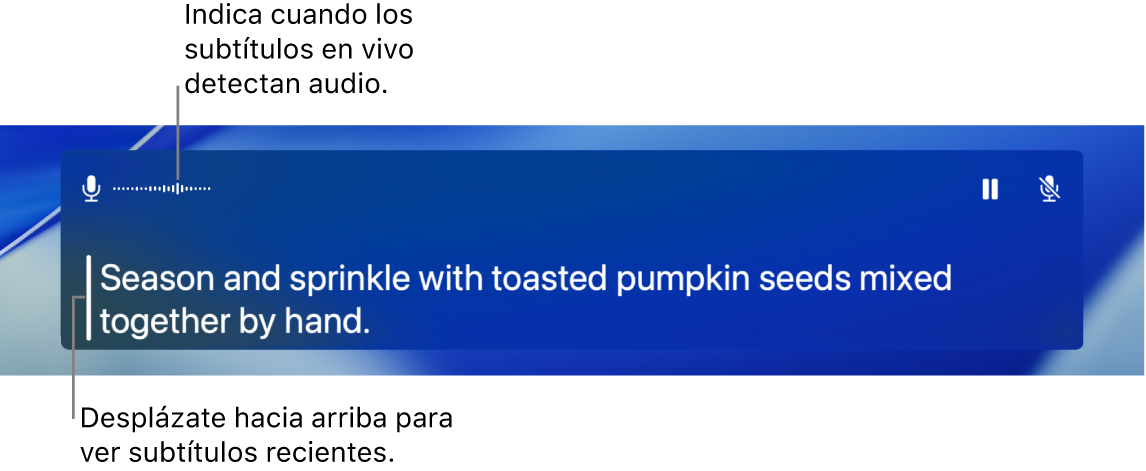
Agregar subtítulos en tiempo real. Con Subtítulos en vivo, puedes agregar subtítulos en tiempo real a las conversaciones, audio y video. Consulta Usar subtítulos en vivo..
Importante: Los subtítulos en vivo no están disponibles en todos los idiomas, países o regiones. La precisión de los subtítulos en vivo puede variar y no se debe utilizar para situaciones de alto riesgo o emergencias.
Usar dispositivos auditivos. Enlaza dispositivos auditivos Made for iPhone (MFi) o procesadores de sonido directamente en tu Mac para transmitir audio y ajustar su configuración. Para enlazar dispositivos, selecciona menú Apple 
Personalizar tus AirPods. Amplifica los sonidos suaves y ajusta ciertas frecuencias para ayudar a que la música, las películas, las llamadas telefónicas y los podcasts suenen más nítidos y claros estableciendo opciones de accesibilidad de los AirPods. Consulta Establecer adaptaciones de audífonos para los AirPods.
Enmascarar ruidos no deseados. Oculta el ruido ambiental no deseado y minimiza las distracciones con sonidos relajantes como el del océano o el de la lluvia. Para activar los sonidos de fondo, selecciona menú Apple 
Obtén detalles sobre las funciones de accesibilidad para la audición.
Funciones de accesibilidad de movilidad
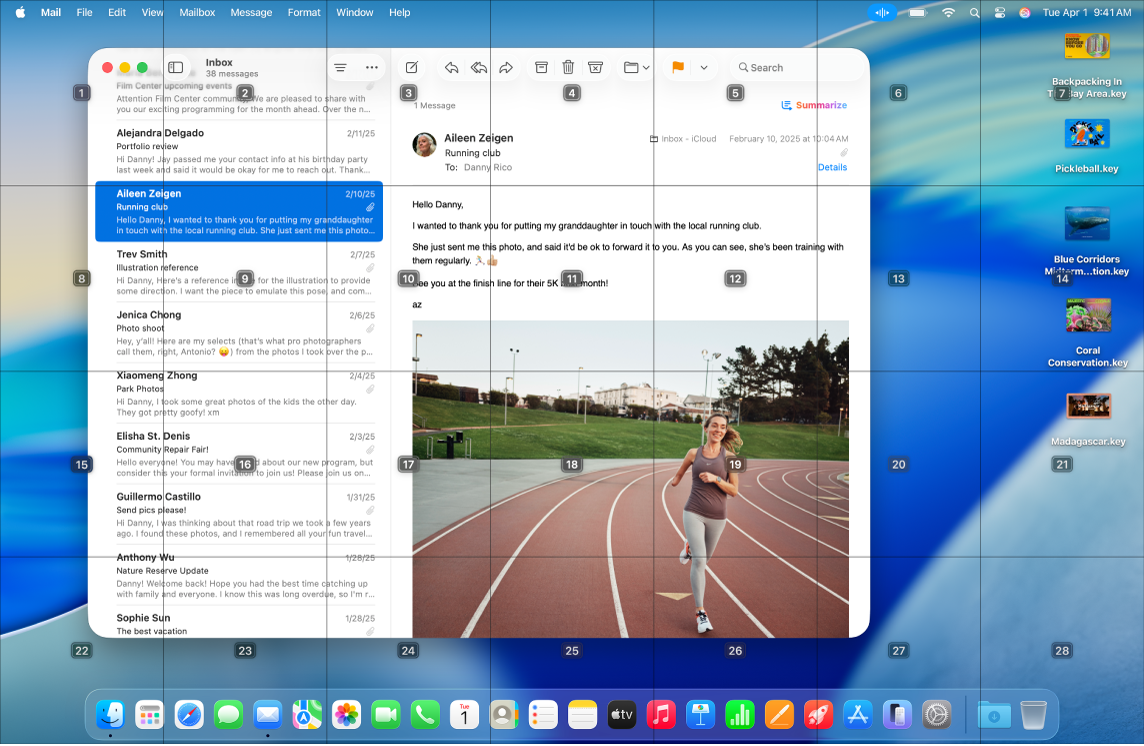
Controlar tu Mac usando tu voz. Con Control por voz puedes realizar un gran número de acciones con tu voz. Todo el procesamiento de audio de Control por voz se realiza en tu Mac, de manera que tus datos personales se mantienen privados. Para activar Control por voz, ve a Configuración del Sistema, haz clic en Accesibilidad en la barra lateral y luego selecciona Control por voz.
Personalizar tu puntero. Personaliza el contorno y color de relleno del puntero del mouse para que puedas reconocerlo más fácilmente al moverlo o cuando cambia de forma.
Acceso al teclado mejorado. El conjunto ampliado de funciones rápidas de teclado te permite controlar todo en tu Mac con un teclado sin necesidad de un mouse ni de un trackpad.
Obtén detalles sobre las funciones de accesibilidad para la movilidad.
Funciones de accesibilidad de lectura en voz alta
Hacer que la Mac lea por ti. Con Lectura en vivo, puedes escribir lo que quieres decir y hacer que se lea en voz alta durante las llamadas telefónicas y de FaceTime, así como en conversaciones en persona. Guarda frases usadas frecuentemente para hablar rápidamente durante una conversación. Puedes elegir una de las voces o grabar una voz personal. Consulta Crear una voz personal.
Nota: la voz personal no está disponible en todos los idiomas, países o regiones. Consulta Disponibilidad de funcionalidades de macOS.
Usar funciones rápidas de voz. Configura tu Mac para que realice una acción cuando digas una palabra u otro sonido que tú elijas. Para usar las funciones rápidas de voz, ve a Configuración del Sistema, haz clic en Accesibilidad, ve a la sección Lectura y luego haz clic en Función rápida de voz. Consulta Usar las funciones rápidas de voz.
Hacer que Siri detecte variaciones del habla. Si tienes una condición adquirida o progresiva que afecta el habla, haz que Siri detecte un rango más amplio de variaciones del habla. Consulta Cambiar la configuración de accesibilidad de Siri.
Nota: la detección de habla atípica no está disponible en todos los idiomas, países o regiones.
Obtén detalles sobre las funciones de accesibilidad para la lectura en voz alta.
Obtener detalles. Consulta Introducción a las funciones de accesibilidad en la Mac y el sitio web de Accesibilidad de Apple.