
Usar AirDrop para enviar elementos a dispositivos Apple cercanos
Con AirDrop, puedes enviar de forma inalámbrica fotos, videos, documentos y más a un iPhone, iPad o Mac que esté cerca. Puedes usar AirDrop para enviar archivos a tus propios dispositivos o compartir archivos con otras personas.
Las transferencias se encriptan para que sean seguras, y el destinatario puede aceptar o rechazar cada transferencia conforme llegue.
Nota: Si te sales del alcance de las conexiones de Bluetooth o Wi-Fi después de haber iniciado una transferencia de AirDrop, la transferencia continúa mediante Internet.
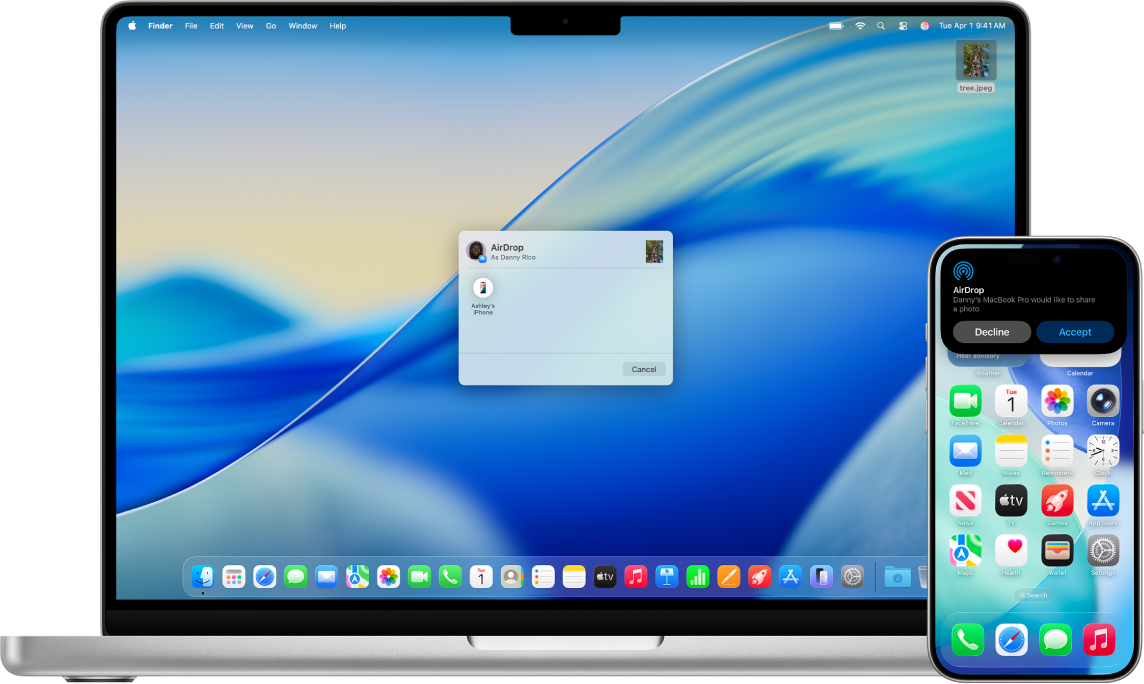
Antes de empezar
Asegúrate de lo siguiente:
Ambos tienen activadas las conexiones Wi-Fi y Bluetooth®.
Tus dispositivos están a menos de 10 metros el uno del otro.
Si usas AirDrop para enviar elementos entre tus dispositivos Apple, inicia sesión con la misma cuenta de Apple para aceptarlos y guardarlos automáticamente.
Activar AirDrop
En el iPhone o iPad: abre el centro de control, mantén presionado el grupo de controles en la parte superior izquierda y toca
 . Toca Sólo contactos y Todos por 10 minutos para elegir de quién quieres recibir elementos.
. Toca Sólo contactos y Todos por 10 minutos para elegir de quién quieres recibir elementos.Nota: Las opciones Sólo contactos y Todos por 10 minutos están disponibles sólo en dispositivos que cumplen con los requisitos mínimos del sistema.
En una Mac: haz clic en
 en la barra de menús y selecciona
en la barra de menús y selecciona  . Si está azul, significa que está activado.
. Si está azul, significa que está activado.Para elegir quién te puede enviar elementos, haz clic en
 junto a AirDrop, y luego haz clic en Sólo contactos o Todos.
junto a AirDrop, y luego haz clic en Sólo contactos o Todos.
Enviar un elemento con AirDrop
Para enviar un elemento con AirDrop, tanto tú como el destinatario deben tener activada la opción de AirDrop con la configuración para aceptar elementos de Sólo contactos o Todos. Si el destinatario elige sólo aceptar elementos de un contacto, debes estar en su lista de contactos y debe tener la dirección de correo electrónico o el número telefónico de tu cuenta de Apple en tu tarjeta de contacto.
Luego realiza cualquiera de las siguientes acciones:
En el iPhone o iPad: abre el elemento y toca
 , Share,
, Share,  ,
,  u otro botón (dependiendo de la app). Toca
u otro botón (dependiendo de la app). Toca  y selecciona el destinatario con el que quieres compartir. Los destinatarios que ves son aquellos que están cerca, tienen las conexiones Wi-Fi y Bluetooth activadas, y pueden aceptar archivos de tu dispositivo.
y selecciona el destinatario con el que quieres compartir. Los destinatarios que ves son aquellos que están cerca, tienen las conexiones Wi-Fi y Bluetooth activadas, y pueden aceptar archivos de tu dispositivo.Consejo: Si estás cerca de alguno de tus contactos, puedes iniciar una transferencia por AirDrop. Para hacerlo, abre el archivo que quieres compartir y acerca tu iPhone al de tu contacto (en modelos compatibles con iOS 17 o posterior).
En una Mac: Abre el elemento, haz clic en
 en la barra de herramientas, y haz clic en AirDrop. Selecciona el destinatario con el que quieres compartir. Los destinatarios que ves son aquellos que están cerca, tienen las conexiones Wi-Fi y Bluetooth activadas, y pueden aceptar archivos de tu dispositivo.
en la barra de herramientas, y haz clic en AirDrop. Selecciona el destinatario con el que quieres compartir. Los destinatarios que ves son aquellos que están cerca, tienen las conexiones Wi-Fi y Bluetooth activadas, y pueden aceptar archivos de tu dispositivo.Consejo: También puedes compartir elementos AirDrop en el Finder. Para abrir una ventana del Finder, haz clic en
 en el Dock. Haz clic en AirDrop en la barra y arrastra el elemento que quieres compartir al destinatario al que quieres enviarlo.
en el Dock. Haz clic en AirDrop en la barra y arrastra el elemento que quieres compartir al destinatario al que quieres enviarlo.
Para usar AirDrop para compartir de forma segura contraseñas de apps y sitios web con una persona mediante un iPhone, iPad o Mac, consulta Compartir llaves de acceso y contraseñas de forma segura mediante AirDrop en el iPhone, Compartir llaves de acceso y contraseñas de forma segura mediante AirDrop en el iPad, o Compartir llaves de acceso y contraseñas de forma segura mediante AirDrop en la Mac.
Recibir elementos con AirDrop
En tu dispositivo, toca o haz clic en Aceptar en la notificación de AirDrop.
Nota: si envías un elemento entre dispositivos en los que has iniciado sesión en la misma cuenta de Apple, el elemento se acepta automáticamente.
La mayoría de los elementos se guardan en la app desde la que se envían. Por ejemplo, si alguien usa AirDrop para enviarte una foto desde la app Fotos, esta se guarda en la app Fotos en tu dispositivo.
Dependiendo del dispositivo, puedes encontrar tus archivos en otros lugares. En un iPhone o iPad, es posible que algunos elementos se guarden en la app Archivos. En una Mac, algunos elementos se guardan automáticamente en la carpeta Descargas, pero también puedes elegir dónde guardarlos (por ejemplo, si guardar una foto en Descargas o abrirla en Fotos).
Nota: Si abriste AirDrop en el Finder en una Mac, la notificación para aceptar o rechazar aparece aquí y no en el centro de notificaciones.
Si envías elementos de uno de tus dispositivos Apple a otro (por ejemplo, de tu Mac a tu iPhone), e iniciaste sesión en ambos dispositivos con la misma cuenta de Apple, el elemento se acepta y guarda automáticamente.
Si AirDrop no funciona
Asegúrate de que tanto el remitente como el destinatario tengan activadas las conexiones Wi-Fi y Bluetooth, y que estén usando un iPhone, iPad, or Mac.
Verifica que el destinatario tiene su configuración de AirDrop establecida para recibir elementos de Todos o de Sólo contactos.
Tus dispositivos deben estar a menos de 10 metros el uno del otro.
Si tienes problemas para que AirDrop funcione, reinicia tu dispositivo e intenta de nuevo.
Para obtener más ayuda, consulta el artículo de soporte de Apple Cómo usar AirDrop en tu iPhone o iPad.
AirDrop es ideal para compartir una selección pequeña de archivos entre dispositivos. Si quieres compartir muchos archivos entre tu Mac y otros dispositivos Apple, consulta Sincronizar contenido entre tu Mac y tu iPhone, iPad o iPod touch o Cómo iCloud mantiene la información actualizada en todos tus dispositivos.