
Imprimir documentos con la Mac
Usa el cuadro de diálogo Imprimir en tu Mac para seleccionar una impresora y configurar opciones de impresión con el fin de determinar cómo aparece una imagen o un documento en una página impresa.
Para conectar o configurar una impresora, consulta Agregar una impresora a tu lista de impresoras. Para solucionar problemas con tu impresora, consulta Revisar si una impresora funciona correctamente o si tiene un problema o consulta la documentación del fabricante de la impresora.
Con un documento abierto en tu Mac, selecciona Archivo > Imprimir o presiona Comando + P.
El cuadro de diálogo Imprimir se abre con una vista previa del documento impreso.
Nota: Es posible que veas unas opciones distintas en el cuadro de diálogo Imprimir, dependiendo de la impresora y de la app que estás usando.
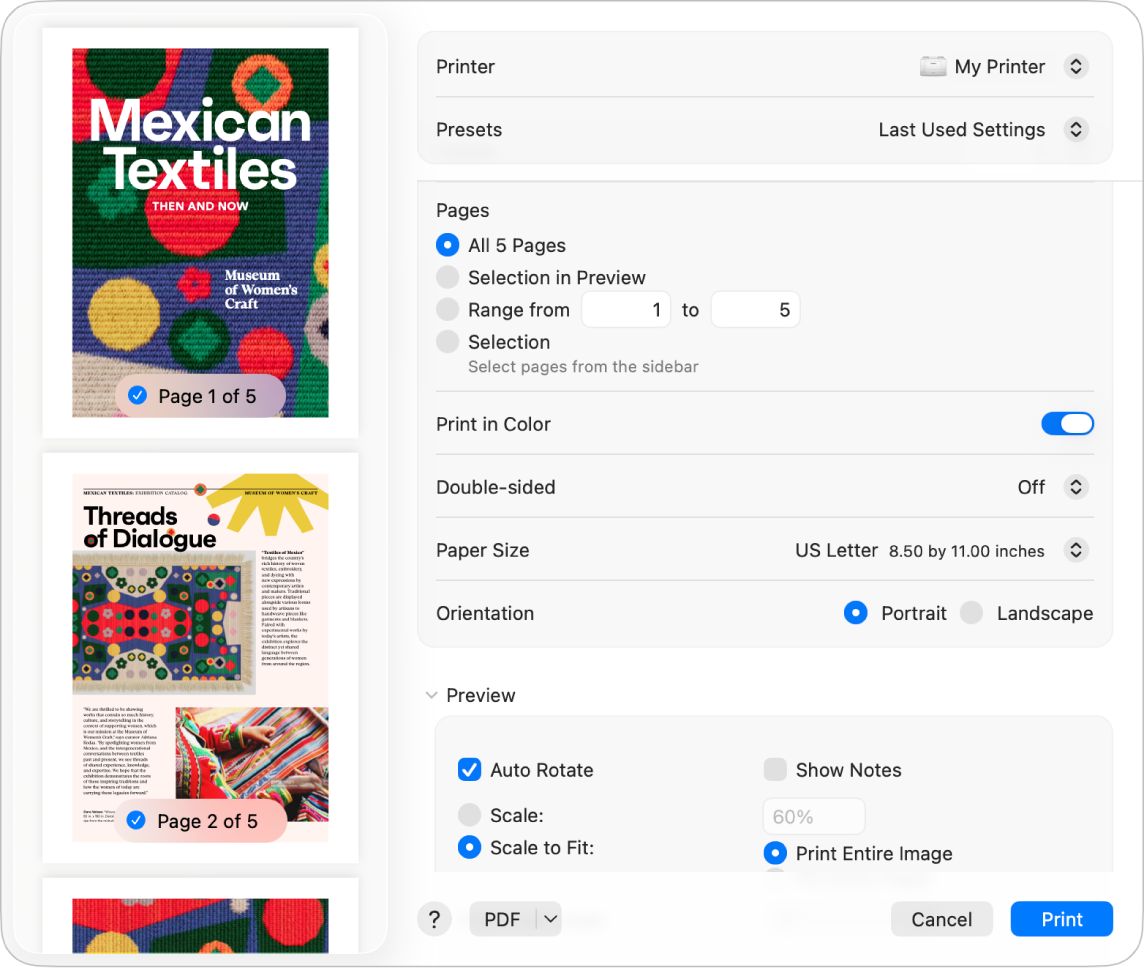
Consejo: Para ver una vista previa a tamaño completo en la app Vista Previa, haz clic en el menú desplegable PDF y selecciona Abrir en Vista Previa.
Si la configuración del cuadro de diálogo de impresión es correcta tal cual, haz clic en Imprimir y habrás terminado. De lo contrario, continúa con el paso 3.
Para ajustar las opciones de impresión, elige cualquiera de las siguientes configuraciones de impresión comunes:
Impresora: selecciona la impresora que quieres usar. Si iniciaste sesión con la misma cuenta de Apple en varios dispositivos Apple, las impresoras AirPrint usadas recientemente aparecen automáticamente en la lista de impresoras en todos los dispositivos (se requiere macOS Sequoia, iOS 18 o iPadOS 18). Si la impresora no está disponible, puedes agregar una. Consulta Agregar una impresora a tu lista de impresoras.
Preconfiguraciones: elige una preconfiguración para que la impresora la use con tu documento. Una preconfiguración es un grupo de configuraciones de impresión. En la mayoría de los casos, puedes usar la configuración predeterminada, pero también puedes elegir un grupo de configuraciones que hayas guardado de una impresión anterior. Consulta Guardar configuraciones de impresión utilizadas frecuentemente.
Copias: especifica el número de copias que quieres imprimir. Para imprimir todas las páginas de un documento antes de que se imprima la siguiente copia, haz clic en Administración del papel y selecciona Intercalar hojas. Consulta Imprimir páginas en orden normal.
Páginas: especifica las páginas que quieres imprimir. Puedes imprimir todas las páginas o seleccionar un intervalo de páginas. Por ejemplo, puedes imprimir de la página 6 a la 9 de un documento de 10 páginas. También puedes imprimir una selección de páginas en el intervalo con el botón Selección. Haz clic en la etiqueta de página en la barra lateral Vista previa para seleccionar las páginas a imprimir. No es necesario que las páginas que selecciones estén en un intervalo continuo. Por ejemplo, puedes seleccionar imprimir la página 2 y la 4 de un documento de 5 páginas.
Imprimir en color: selecciona esta opción para imprimir a color, si tu impresora tiene esa función. Al activar esta opción, los documentos se imprimen en blanco y negro.
Doble cara: selecciona Activado en el menú desplegable Doble cara para imprimir en las dos caras del papel (conocida también como impresión dúplex o a doble cara) si la impresora tiene esa función. También puedes elegir Sí (borde corto) para configurar el documento a imprimir para que esté listo para la encuadernación en la parte superior de la página.
Tamaño del papel: selecciona un tamaño de papel para tu documento. Por ejemplo, selecciona Carta (EE.UU) cuando el papel en la impresora sea de 126 mm por 279 mm.
Orientación: haz clic en los botones para cambiar entre la orientación vertical y horizontal. El cambio en tu documento aparece en las páginas de vista previa en la barra lateral.
Escala: ingresa un porcentaje de escala para ajustar la imagen impresa al tamaño del papel. El cambio aparece en las páginas de vista previa en la barra lateral.
Haz clic en Imprimir.
Cambiar cómo se imprimen los documentos
Estas son las tareas comunes que puedes hacer al imprimir:
Si imprimes un documento y ves tamaños de márgenes inesperados o texto cortado, quizás exista un conflicto entre los márgenes establecidos para el tamaño de página en la app y el área no imprimible de la página establecida para tu impresora seleccionada. Intenta configurar a 0 (cero) el área no imprimible del tamaño de página. Para obtener información sobre cómo configurar el área no imprimible asociada con un tamaño de página, consulta Crear un tamaño de papel personalizado para imprimir en un papel de tamaño inusual.