
Ver las ventanas y espacios abiertos en Mission Control en la Mac
Mission Control muestra todas las ventanas abiertas en el escritorio de tu Mac, acomodadas en una sola capa para que sea fácil encontrar la que necesitas. Las apps que están en pantalla completa o Split View y los espacios de escritorio que creaste se muestran como miniaturas en la barra Spaces a lo largo de la parte superior de la pantalla.
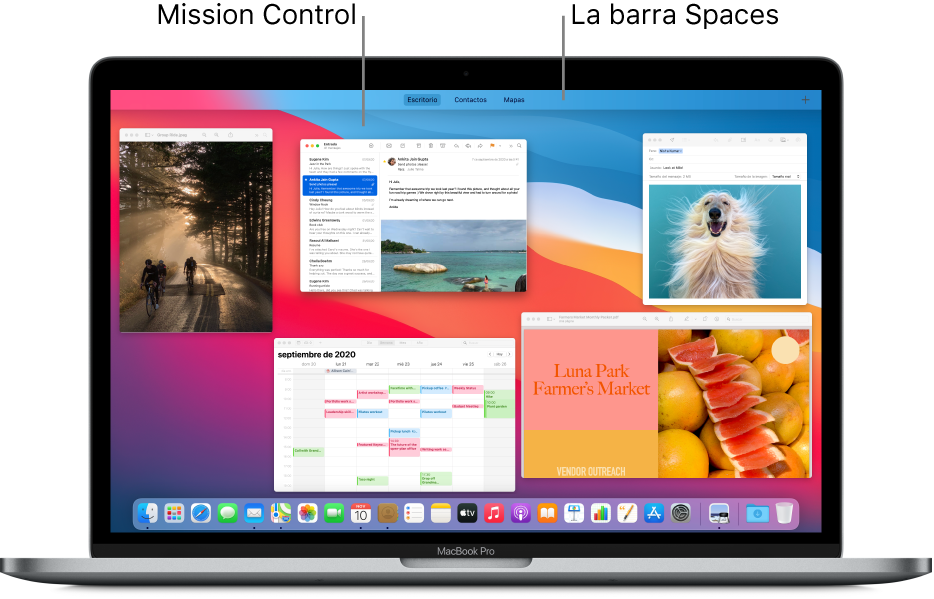
Consejo: para usar rápidamente dos apps en Split View, sólo arrastra una ventana de Mission Control hacia la miniatura de una app que esté en pantalla completa en la barra Spaces y luego haz clic en la miniatura.
Entrar o salir de Mission Control
Desde un trackpad: para entrar, desliza hacia arriba con tres dedos. Para salir, desliza hacia abajo. Puedes desactivar o cambiar los gestos del trackpad; para ello, usa el panel de preferencias Trackpad.
Desde un teclado: para abrir o cerrar, presiona la tecla Mission Control
 (o usa la Control Strip) o presiona Control + Flecha arriba. Puedes cambiar la función rápida de teclado en el panel de preferencias Mission Control.
(o usa la Control Strip) o presiona Control + Flecha arriba. Puedes cambiar la función rápida de teclado en el panel de preferencias Mission Control.
Si usas una segunda pantalla e ingresas a Mission Control en ella, sólo verás las ventanas abiertas y los espacios que tengas en esa pantalla.
Mostrar o mover todas las ventanas abiertas
Mostrar todas las ventanas abiertas de la app actual: presiona Control + Flecha abajo. Si seleccionaste App Exposé en el panel de preferencias Trackpad, también puedes deslizar hacia abajo con tres dedos. Para regresar al escritorio, presiona otra vez las teclas o desliza hacia arriba.
Mostrar odas las ventanas abiertas agrupadas por app: en el panel de preferencias Mission Control, selecciona “Agrupar ventanas por aplicación” y entra a Mission Control.
Mover las ventanas abiertas a los lados para ver el escritorio: presiona Comando + Mission Control
 o separa el pulgar y tres dedos sobre el trackpad. Para regresar las ventanas a su lugar, vuelve a presionar las teclas o junta el pulgar con tres dedos sobre el trackpad.
o separa el pulgar y tres dedos sobre el trackpad. Para regresar las ventanas a su lugar, vuelve a presionar las teclas o junta el pulgar con tres dedos sobre el trackpad.
Puedes cambiar las funciones rápidas del teclado en el panel de preferencias Mission Control y desactivar o cambiar lo gestos del trackpad en el panel de preferencias Trackpad.
Copiar o mover elementos usando Mission Control
Si tienes muchas ventanas o apps abiertas y necesitas copiar o mover elementos entre ellas o al escritorio, puedes realizarlo fácilmente con Mission Control.
Copiar texto o una imagen entre ventanas: después de copiar el elemento, entra a Mission Control para mostrar todas las ventanas abiertas, haz clic en una ventana para ir a ella y pega el elemento.
Copiar un archivo o carpeta al escritorio: después de copiar el elemento, presiona Comando + Mission Control
 para mover todas las ventanas a los lados y mostrar el escritorio; luego pega el elemento. Vuelve a presionar las teclas para regresar las ventanas a su lugar.
para mover todas las ventanas a los lados y mostrar el escritorio; luego pega el elemento. Vuelve a presionar las teclas para regresar las ventanas a su lugar.Mover un archivo o carpeta al escritorio: comienza a arrastrar el elemento de una ventana, presiona Comando + Mission Control para mover todas las ventanas a los lados y mostrar el escritorio; luego, suelta el elemento. Vuelve a presionar las teclas para regresar las ventanas a su lugar.
Puedes cambiar opciones y establecer funciones rápidas para usar Mission Control en el panel de preferencias Mission Control. En tu Mac, selecciona menú Apple 