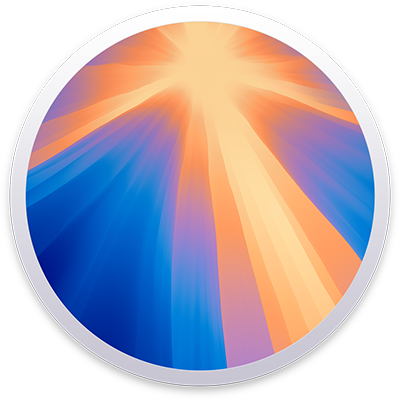
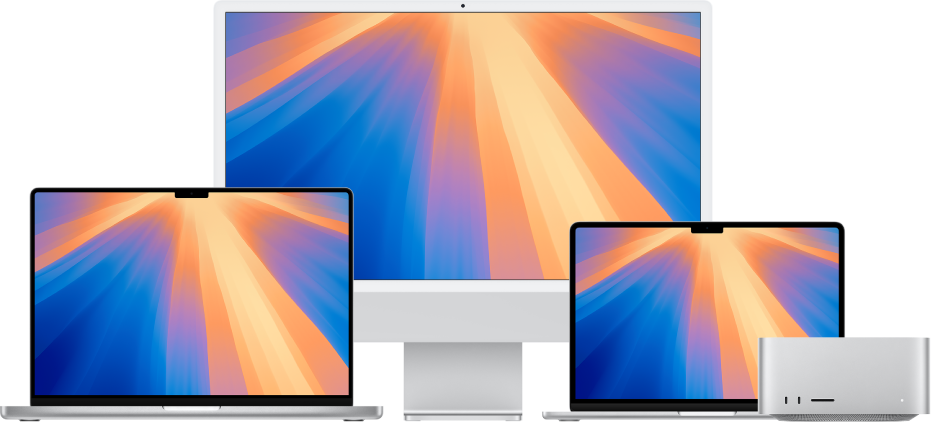
Introducción a tu Mac
Puedes configurar y empezar a utilizar tu Mac en muy poco tiempo. Elige el fondo de pantalla del escritorio, cambia las configuraciones comunes, comienza a usar apps, y más.
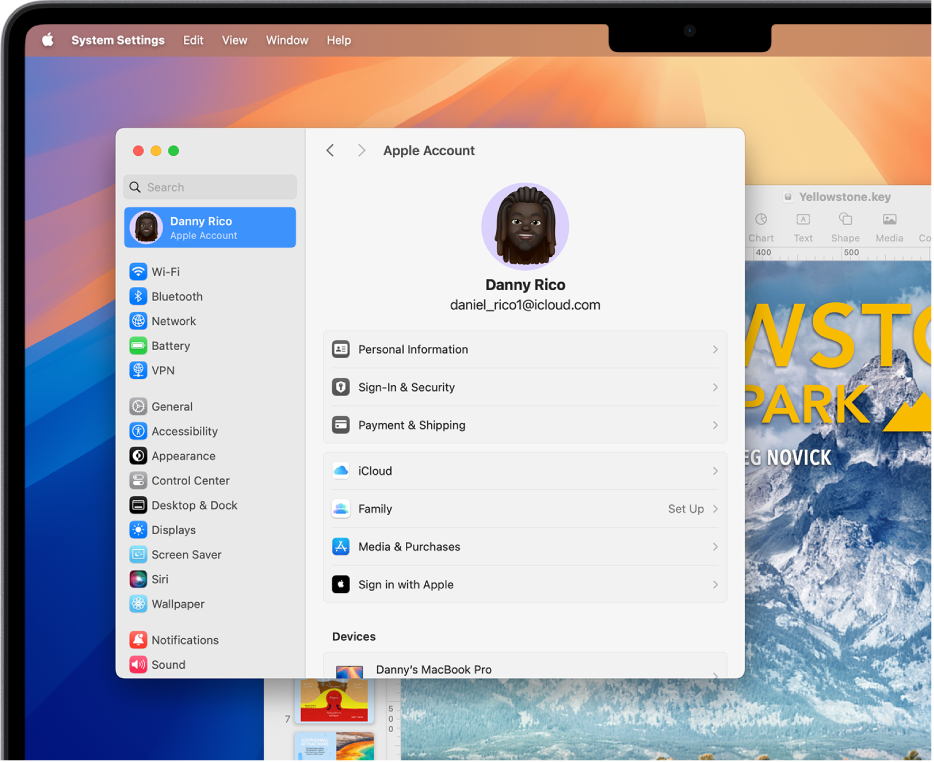
¿Cambiaste de Windows a Mac?
Si estás cambiando a Mac, empieza aquí para tener una transición fluida. Descubre cómo se llama cada cosa en la Mac, cómo encontrar tus archivos, y más.
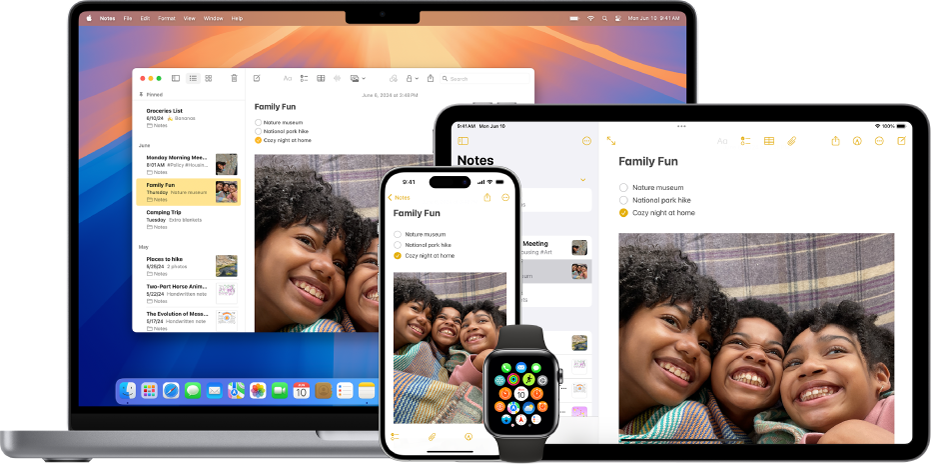
Usa tu Mac con otros dispositivos Apple
Tu Mac trabaja de forma continua con todos tus otros dispositivos Apple. Ve y controla tu iPhone desde el escritorio de tu Mac, copia y pega entre dispositivos y más.
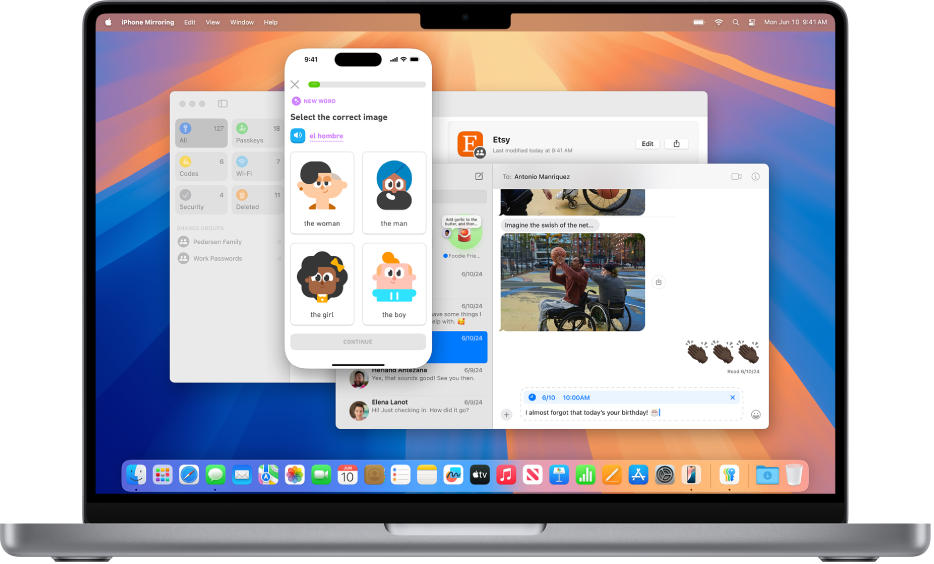
Novedades en macOS Sequoia
macOS Sequoia pone a tu disposición funciones para trabajar de forma más inteligente, no más duro. Distribuye rápidamente tu espacio de trabajo colocando varias ventanas en mosaico en la pantalla. O usa tu iPhone sin tocarlo con la duplicación del iPhone.
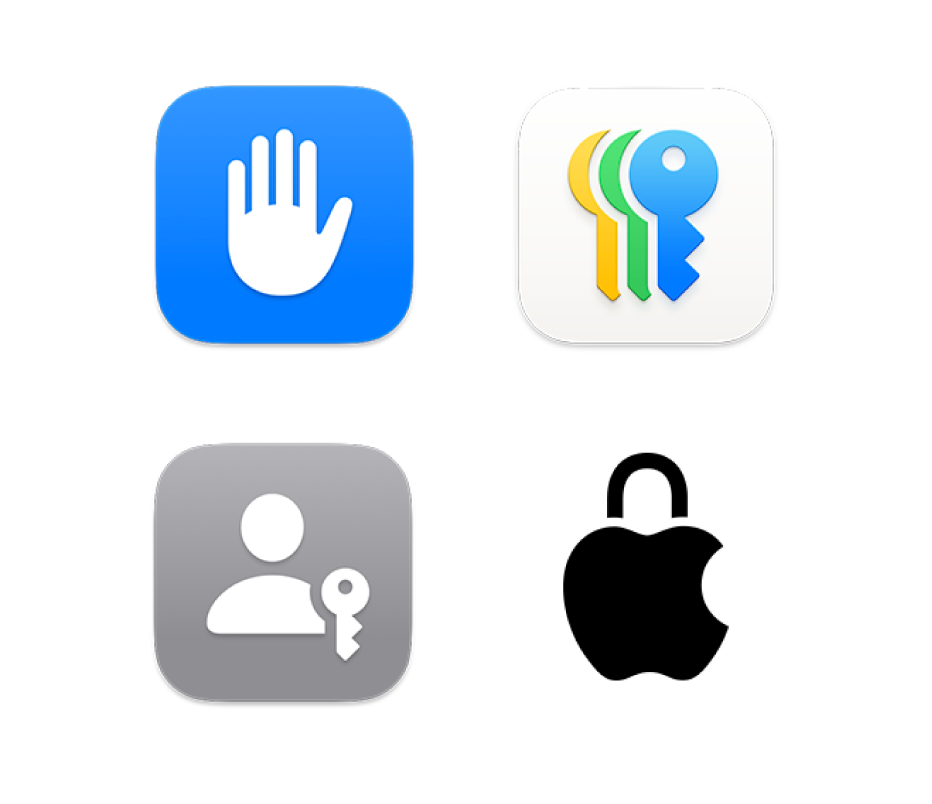
Controla tu privacidad y seguridad
Tu Mac incluye apps y herramientas para mantener protegida tu información más privada. Usa la app Contraseñas para almacenar tus llaves de acceso y contraseñas, así como ajustar tu configuración para controlar cuánto compartes.
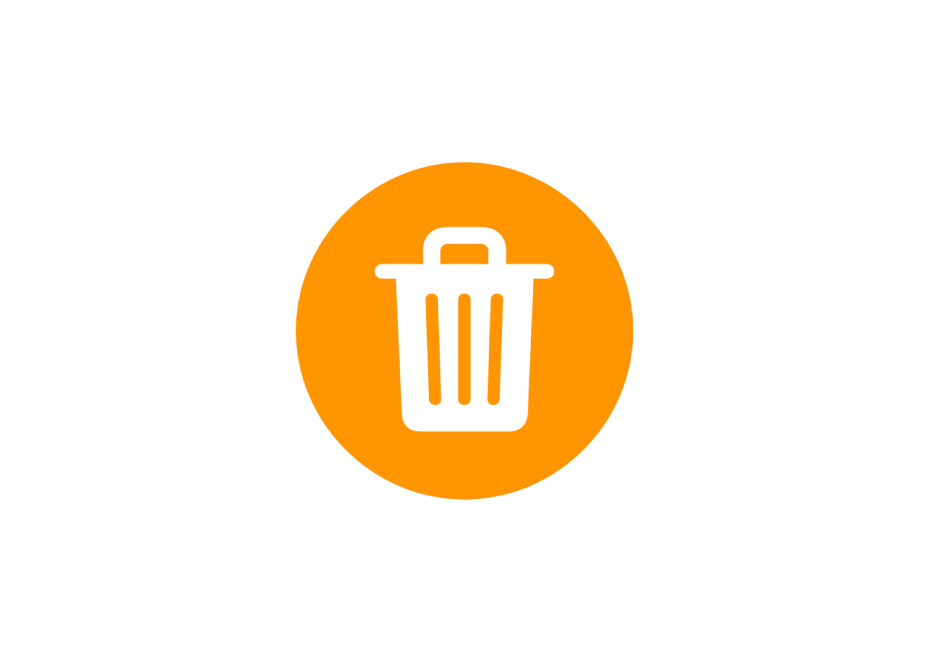
¿Eliminaste una contraseña?
Descubre cómo recuperar una contraseña o llave de acceso eliminada recientemente.
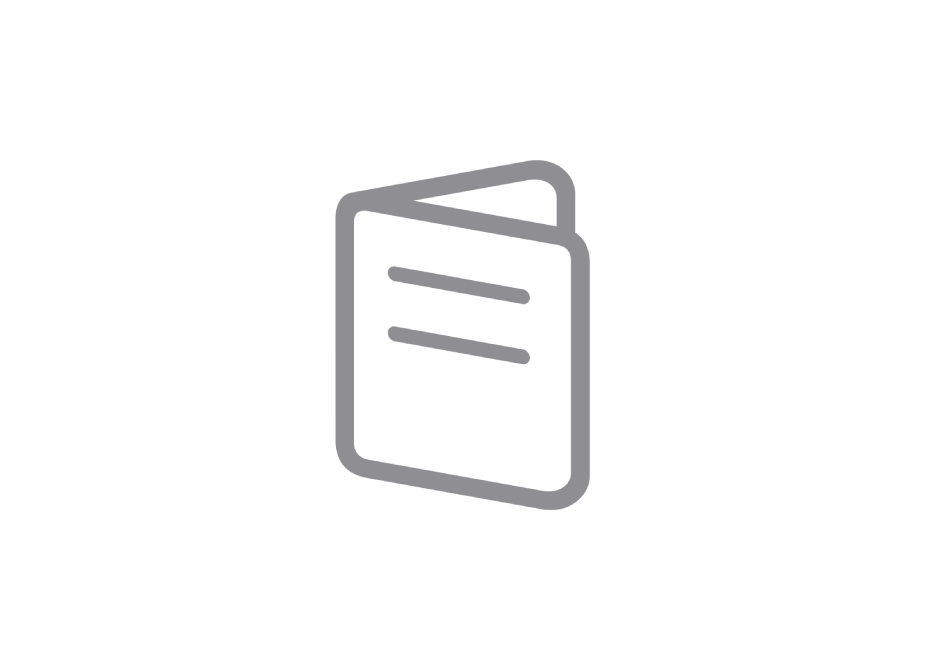
Conoce tu Mac
¿Tienes una nueva Mac? Descubre los principios básicos de tu modelo.
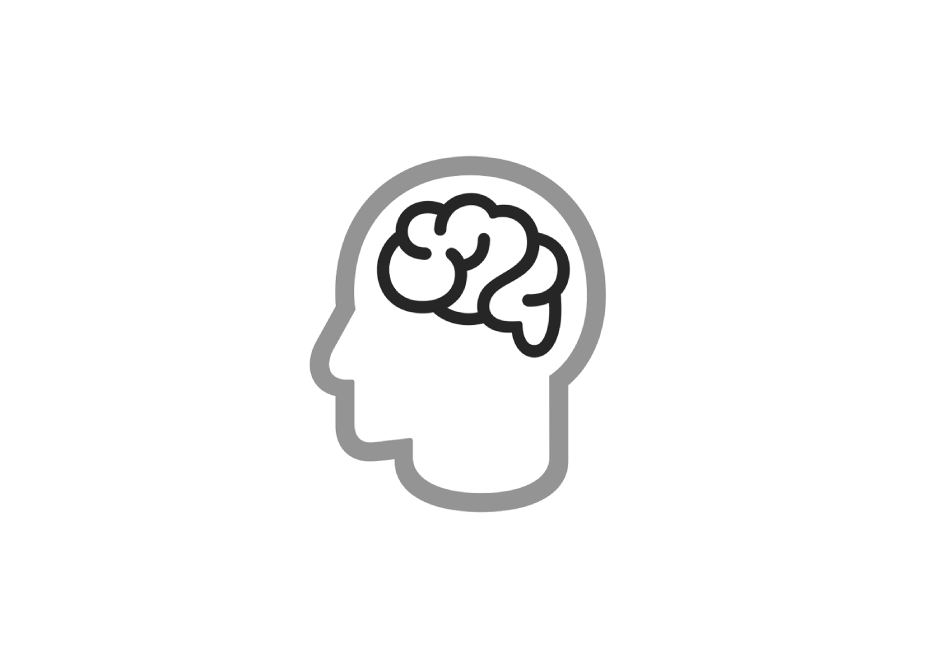
Para explorar el Manual de uso de la Mac, haz clic en Tabla de contenido en la parte superior de la página o ingresa una palabra o frase en el campo de búsqueda.
Si necesitas más ayuda, visita el sitio web de soporte de macOS.