
Añadir una letra capitular a un párrafo en Keynote para iCloud
Una letra capitular es un primer carácter decorativo (una letra de mayor tamaño o una combinación de caracteres) que puedes posicionar o al que puedes aplicar un estilo al principio de un párrafo.
En Keynote para iCloud puedes añadir una letra capitular en un texto dentro de una figura y de los cuadros de texto de ocho tiradores. La mayoría de los cuadros de texto marcadores de posición que vienen en un tema tienen ocho tiradores de selección.
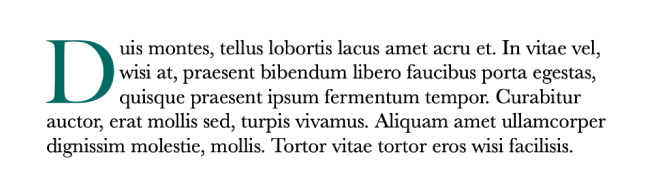
Haz doble clic para colocar el punto de inserción dentro de una figura o dentro de un cuadro de texto de ocho tiradores.
Si no sabes con seguridad cuántos tiradores tiene un cuadro de texto, primero haz clic fuera del cuadro y después vuelve a hacer clic para seleccionarlo. Si aparecen ocho tiradores de selección (puntos azules), podrás añadir una letra capitular.
Nota: No puedes añadir letras capitulares a cuadros de texto que añades a una diapositiva con el botón Caja de texto de la barra de herramientas porque solo tienen dos tiradores de selección.
En la barra lateral Formato
 de la derecha, haz clic en el botón Estilo que hay cerca de la parte superior.
de la derecha, haz clic en el botón Estilo que hay cerca de la parte superior.Selecciona la casilla de verificación Letra capitular que hay cerca de la parte inferior de la barra lateral.
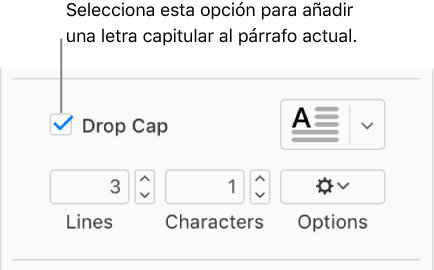
Si la figura o el cuadro de texto ya contiene texto, se añadirá una letra capitular al inicio del párrafo que contiene el punto de inserción. Si el cuadro de texto o la figura están vacíos, la letra capitular aparecerá cuando empieces a escribir.
Realiza cualquiera de las siguientes operaciones:
Cambiar rápidamente el aspecto de la letra capitular: haz clic en el menú desplegable que hay a la derecha de la marca de verificación Letra capitular y elige uno de los estilos predefinidos.
Cambiar la altura de la letra capitular o el número de caracteres que incluye: haz clic en las flechas de Líneas o Caracteres (o escribe en los campos).
Personalizar la posición de la letra capitular o añadir una figura de fondo: haz clic en el menú desplegable Opciones y elige lo que quieras.
Por ejemplo, puedes hacer que el texto del párrafo fluya justo contra la letra capitular haciendo clic en el botón Ajuste de texto más a la derecha, o añadir un círculo detrás de la letra capitular seleccionando la casilla de verificación del fondo y arrastrando el regulador Radio del ángulo hasta dejarlo totalmente a la derecha (en el 100 %).
Usar un tipo de letra o un estilo de texto solo para la letra capitular (no para todo el párrafo): selecciona la letra capitular y haz tu selección en la sección Tipo de letra en la parte superior de la barra lateral.
Para eliminar una letra capitular, coloca el punto de inserción en el párrafo y desmarca la casilla de verificación en la barra lateral Formato ![]() .
.