Conectar clips en Final Cut Pro para el iPad
Puedes conectar clips por encima o por debajo de los clips en el argumento principal para añadir cortes, títulos superpuestos, pistas de sonido, etc. Un clip conectado sigue estando adjunto y sincronizado con el clip del argumento principal hasta que traslades o elimines el clip conectado.
Nota: El vídeo del clip situado en primer lugar de la lista es lo que aparece cuando se reproduce el vídeo. La excepción la constituyen los clips con algún tipo de ajuste de transparencia, incrustación o composición. Consulta Crear áreas de transparencia con máscaras.
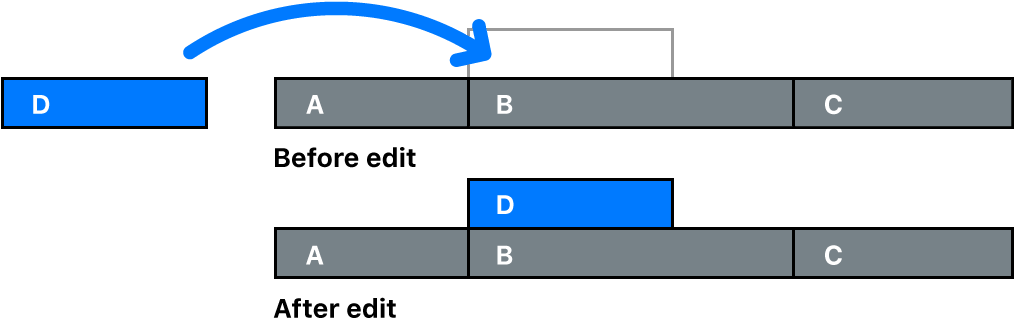
En Final Cut Pro para el iPad, abre un proyecto.
Si la línea de tiempo está vacía, añade clips al área de color gris del argumento principal para construir la secuencia inicial.
Nota: Si añades un clip a una línea de tiempo vacía mediante una edición con conexión de ediciones, primero se añade un clip de intervalo al argumento primario y se adjunta el clip conectado al clip de intervalo.
Toca
 en la barra de herramientas y selecciona uno o varios clips o un intervalo en el explorador.
en la barra de herramientas y selecciona uno o varios clips o un intervalo en el explorador.Para indicar dónde conectar la selección, sitúa el cursor de reproducción sobre un clip del argumento principal.
Realiza una de las siguientes operaciones:
Tocar
 en el control del modo de edición debajo del explorador, toca “Conectar en el cursor de reproducción” y, después, Conectar.
en el control del modo de edición debajo del explorador, toca “Conectar en el cursor de reproducción” y, después, Conectar.Pulsar Q en un teclado conectado o enlazado.
Cuando usas cualquiera de estos dos métodos, los clips de vídeo se conectan encima del argumento principal, mientras que los clips de audio se conectan debajo.
Arrastra los clips al área negra encima o debajo del argumento principal.
El primer fotograma de la selección se conecta al clip del argumento principal en la posición del cursor de reproducción; o bien, si arrastras la selección, en el punto donde levantas el dedo.
Al trasladar o eliminar clips en el argumento principal, cualquier clip conectado a ellos se moverá o se eliminará junto con los del argumento principal.