Añadir un título en Final Cut Pro para el iPad
Desde el explorador, puedes añadir títulos estáticos o animados, bumpers, tercios inferiores y créditos a tu proyecto. Al añadir un título a la línea de tiempo encima de otro clip, puedes superponer el título al vídeo sin ninguna composición adicional.
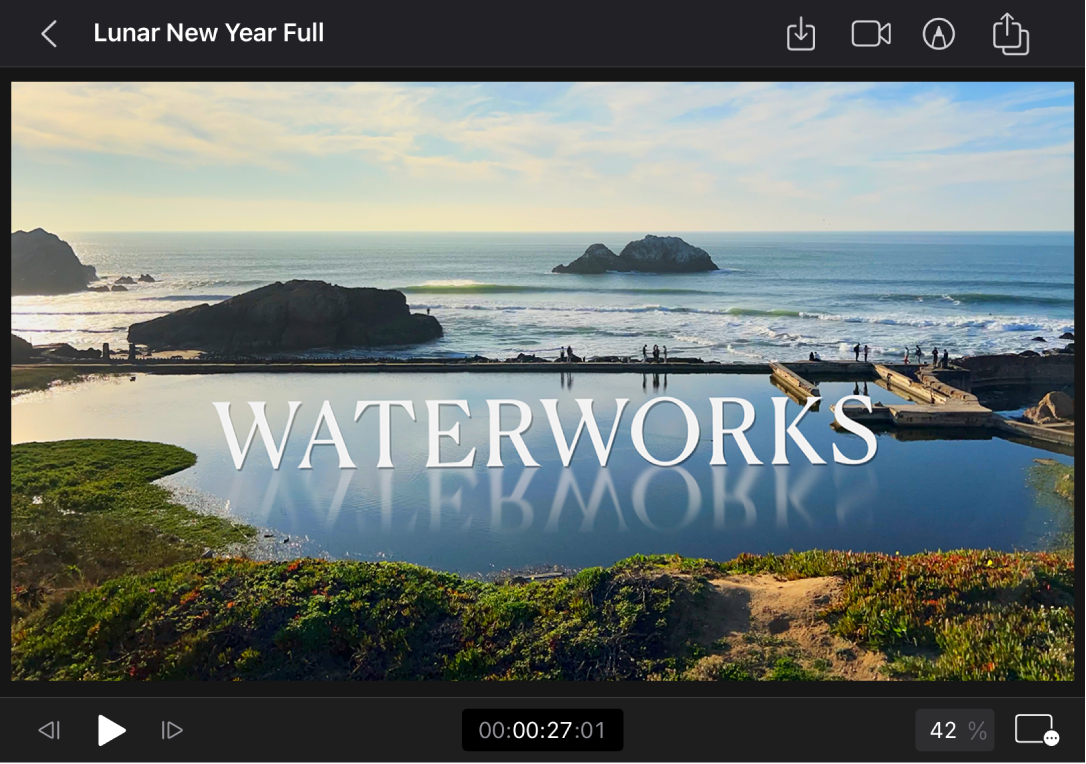
Nota: Para usar muchos de los títulos incluidos con una suscripción a Final Cut Pro para el iPad, antes debes descargarlos.
Buscar títulos
En Final Cut Pro para el iPad, abre un proyecto.
Toca
 en la barra de herramientas y, a continuación, toca Títulos en la parte superior del explorador.
en la barra de herramientas y, a continuación, toca Títulos en la parte superior del explorador.Desliza el dedo hacia arriba o hacia abajo en el explorador para ver miniaturas de los títulos predefinidos agrupados por temas (Geométrica, Expresivo o Modernista, por ejemplo).
Para previsualizar la animación de un título, toca su miniatura y, a continuación, toca
 debajo del visor.
debajo del visor.Para salir de la previsualización, vuelve a tocar la miniatura del título.
Arrastrar un título a la línea de tiempo
La manera más sencilla de añadir un título a un proyecto es arrastrar un título predefinido desde el explorador hasta la línea de tiempo.
En Final Cut Pro para el iPad, abre un proyecto.
Toca
 en la barra de herramientas y, a continuación, toca Títulos en la parte superior del explorador.
en la barra de herramientas y, a continuación, toca Títulos en la parte superior del explorador.Realiza una de las siguientes operaciones:
Superponer un título a un vídeo: En el explorador, mantén pulsada una miniatura con un patrón ajedrezado y arrástrala a un área vacía en la línea de tiempo sobre un clip de vídeo. El título se añade como un clip conectado, y su texto se superpone sobre el clip que hay debajo de él en la línea de tiempo.
Añadir un título a pantalla completa: En el explorador, mantén pulsada una miniatura con un fondo coloreado y arrástrala a un área vacía en la línea de tiempo. Durante la reproducción, el texto y el fondo aparecen en el visor como una imagen a pantalla completa (no superpuesta al vídeo). Consulta Cambiar el color de fondo o la transparencia de un título a pantalla completa.
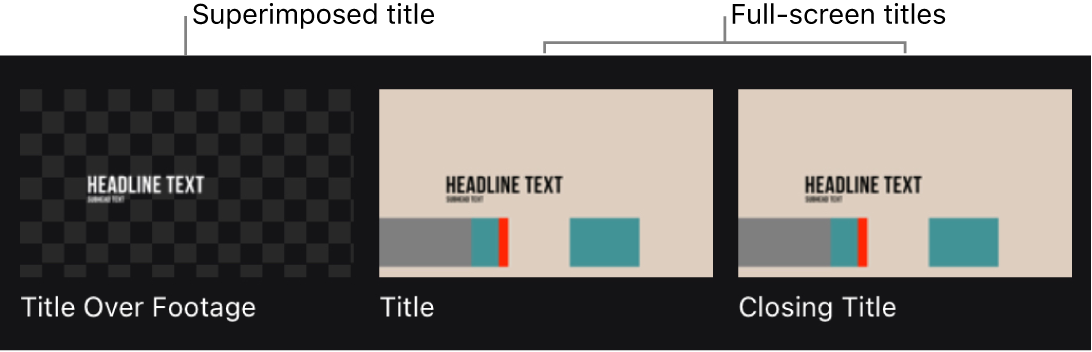
El título (un clip violeta) se añade a la línea de tiempo.
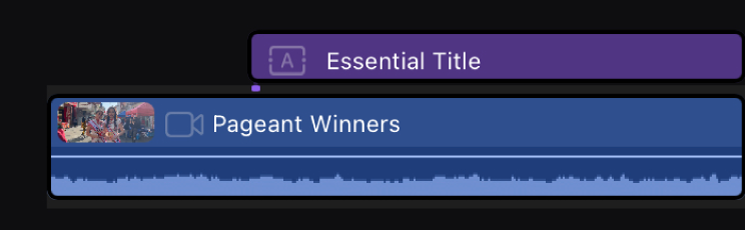
Consejo: También puedes arrastrar un título a un punto de edición en el argumento principal para insertarlo allí; sin embargo, si arrastras el título sobre un clip existente en el argumento principal, el título sustituye al clip.
Para personalizar el texto de marcador de posición del título, consulta Editar texto de título.
Añadir un título a la línea de tiempo usando el control del modo de edición
Para posicionar los títulos en la línea de tiempo con más precisión, usa el control “Modo de edición”.
En Final Cut Pro para el iPad, abre un proyecto.
Arrastra el cursor de reproducción hasta la posición en la línea de tiempo donde quieres que empiece el título.
Toca
 en la barra de herramientas y, a continuación, toca Títulos en la parte superior del explorador.
en la barra de herramientas y, a continuación, toca Títulos en la parte superior del explorador.En el explorador, realiza una de las siguientes operaciones:
Seleccionar un título para superponerlo sobre el vídeo: Toca una miniatura con una imagen en horizontal o un diseño de tablero de ajedrez.
Seleccionar un título a pantalla completa: Toca una miniatura sin una imagen en horizontal ni un diseño de tablero de ajedrez. (Los títulos a pantalla completa no se superponen al vídeo).
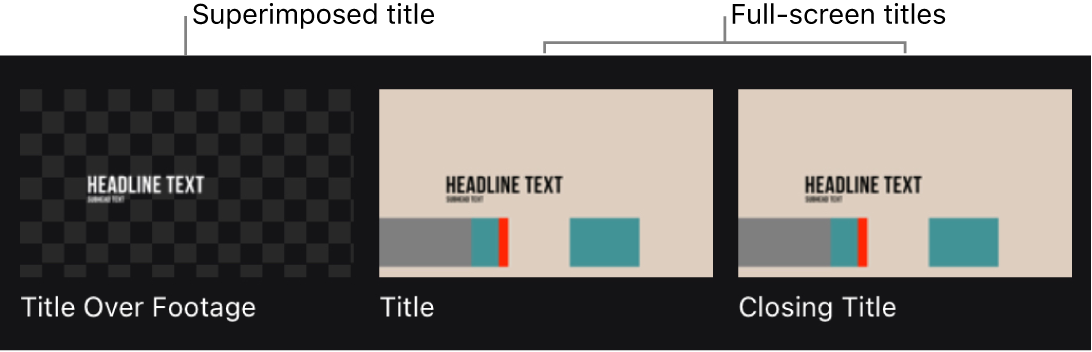
Toca
 en el control “Modo de edición” debajo del explorador, toca “Conectar en el cursor de reproducción” y, a continuación, toca Conectar.
en el control “Modo de edición” debajo del explorador, toca “Conectar en el cursor de reproducción” y, a continuación, toca Conectar.El título (un clip violeta) se añade a la línea de tiempo como un clip conectado.
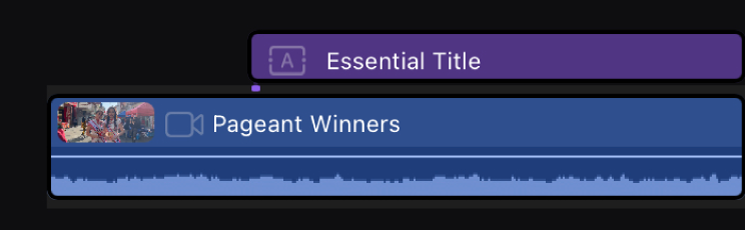
Para personalizar el texto de marcador de posición del título, consulta Editar texto de título.
Nota: Dado que los títulos pueden añadirse a la línea de tiempo como cualquier otro clip, también puedes utilizar el control del modo de edición para insertar, sobrescribir o agregar un título al argumento principal.
Cambiar la ubicación o duración de un título en la línea de tiempo
Una vez que añadas un título a la línea de tiempo como un clip conectado o como un clip en el argumento principal, puedes ajustar su ubicación o duración en la línea de tiempo.
En Final Cut Pro para el iPad, abre un proyecto.
Toca el control Seleccionar amarillo en la parte superior de la línea de tiempo y toca Clip.
Toca un título en la línea de tiempo y, a continuación, realiza cualquiera de las siguientes operaciones:
Cambiar la ubicación del título en la línea de tiempo: Arrastra el título hacia la izquierda o hacia la derecha; para empujar el título en pasos más precisos, abre la rueda de selección, toca
 junto a la rueda de selección y arrastra en la rueda de selección.
junto a la rueda de selección y arrastra en la rueda de selección.Cambia la duración del título: Arrastra el tirador de punto inicial o final amarillo del título para alargar o acortar el título; para empujar el punto inicial o final en pasos más precisos, toca uno de los tiradores amarillos, abre la rueda de selección, toca
 junto a la rueda de selección y arrastra en la rueda de selección.
junto a la rueda de selección y arrastra en la rueda de selección.También puedes tocar Inspeccionar en la esquina inferior izquierda de la pantalla, tocar el número de duración violeta en la parte superior del inspector y usar el teclado numérico para introducir una duración nueva en cualquiera de los campos de tiempo (horas: minutos: segundos: fotogramas).
Para modificar el tipo de letra, el tamaño, el color o el brillo HDR de un título, consulta Ajustar la apariencia de un título. Para ajustar la alineación, espaciado, posición en pantalla o ángulo de rotación de un título, consulta Ajustar la disposición de un título. Para modificar la animación de un título, consulta Posicionar y animar títulos. Para colocar un título detrás de un sujeto en primer plano en un clip, consulta Usar la máscara de eliminación de escena.