
Agregar una impresora a tu red Wi‑Fi en Utilidad AirPort en la Mac
Puedes conectar una o más impresoras compatibles con AirPrint, Wi-Fi, Ethernet, USB o WPS a la red Wi-Fi.
Impresora compatible con AirPrint, Wi-Fi, Ethernet o USB: cuando hayas conectado la impresora a la estación base o Time Capsule, todas las computadoras de la red podrán usarla para imprimir. Los dispositivos iOS y iPadOS también podrán imprimir con la impresora si esta es compatible con AirPrint.
Impresora compatible con WPS: después de agregar una impresora compatible con WPS a la red inalámbrica protegida con contraseña WPA2 o WPA/WPA2, podrás imprimir sin tener que ingresar la contraseña de red (para saber si la impresora inalámbrica es compatible con WPS, consulta la documentación que se incluye con ella).
Conectar una impresora compatible con AirPrint, Wi-Fi, Ethernet o USB
Realiza una de las acciones siguientes:
Conéctela de forma inalámbrica: accede a la red inalámbrica desde la interfaz de la impresora. Para obtener instrucciones, consulta la documentación que se incluye con la impresora.
Conéctela con un cable USB o Ethernet: conecta un extremo del cable a la impresora y el otro al puerto USB de la estación base
 o al puerto Ethernet
o al puerto Ethernet 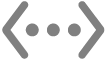 .
.
Selecciona menú Apple

 en la barra lateral (quizás tengas que desplazarte hacia abajo).
en la barra lateral (quizás tengas que desplazarte hacia abajo).Abrir el panel de configuración Impresoras y escáneres por mí
Selecciona la impresora en el lado derecho. Si la impresora no aparece en la lista, haz clic en el botón Agregar impresoras, escáneres o faxes, y agrega tu impresora.
Consulta Agregar una impresora, y el artículo de soporte de Apple Conectar una impresora AirPrint a una red Wi-Fi.
Nota: puede que los mensajes de error o de estado no aparezcan cuando la impresora está conectada a una estación base. Por ejemplo, puede que no recibas mensajes como "Sin papel" o "Impresora ocupada".
Conectar una impresora compatible con WPS a la red
Abre la app Utilidad AirPort
 en tu Mac, que se encuentra en la carpeta Utilidades, dentro de la carpeta Aplicaciones.
en tu Mac, que se encuentra en la carpeta Utilidades, dentro de la carpeta Aplicaciones. En la información gráfica, selecciona tu estación base y haz clic en Editar. Es posible que tengas que ingresar una contraseña para la estación base.
Selecciona Estación base > Agregar impresora WPS.
Selecciona cómo quieres agregar la impresora a la red:
Selecciona PIN para ingresar un número de ocho dígitos en la impresora que solicita acceso a la red.
Selecciona Primer intento para permitir el acceso a la red a la primera impresora que esté intentando unirse a la red.
Selecciona menú Apple

 en la barra lateral (quizás tengas que desplazarte hacia abajo).
en la barra lateral (quizás tengas que desplazarte hacia abajo).Abrir el panel de configuración Impresoras y escáneres por mí
Selecciona la impresora en el lado derecho. Si la impresora no aparece en la lista, haz clic en el botón Agregar impresoras, escáneres o faxes, y agrega tu impresora.
Una vez que la impresora esté conectada a la red, puedes elegirla en la configuración de Impresoras y escáneres de Configuración del Sistema.
Eliminar una impresora compatible con WPS de la red
Abre la app Utilidad AirPort
 en tu Mac, que se encuentra en la carpeta Utilidades, dentro de la carpeta Aplicaciones.
en tu Mac, que se encuentra en la carpeta Utilidades, dentro de la carpeta Aplicaciones. En la información gráfica, selecciona la estación base que quieras configurar y haz clic en Editar. Es posible que tengas que ingresar una contraseña para la estación base.
Haz clic en Red, elige "Control de acceso con restricción temporal", selecciona la impresora y haz clic en el botón Eliminar
 .
. Para guardar los cambios, haz clic en Guardar y luego en Actualizar.