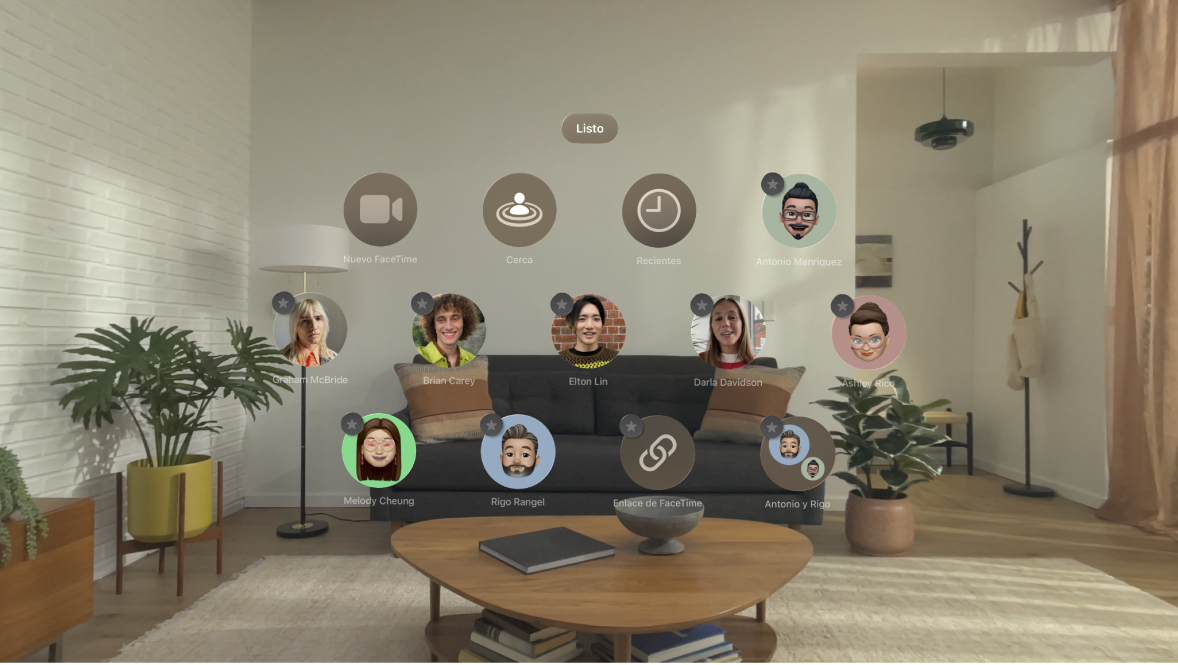Manual de uso del Apple Vision Pro
- Te damos la bienvenida
-
- Cambiar la configuración de notificaciones y los sonidos del dispositivo
- Establecer la fecha, hora, idioma y región
- Cambiar el nombre del dispositivo
- Cambiar el aspecto del texto y las ventanas
- Desbloquear el iPhone con el Apple Vision Pro
- Ver el teclado, control de videojuegos o iPhone durante la inmersión
- Ver a las personas que están alrededor durante la inmersión
- Usar el Apple Vision Pro en un avión o tren
- Actualizar las apps en segundo plano
- Establecer restricciones de contenido en Tiempo en pantalla
- Permitir que otras personas usen el Apple Vision Pro
-
- Comienza a usar Apple Intelligence
- Usar las herramientas de escritura
- Crear imágenes originales con Image Playground
- Crear Genmoji
- Usar Imagen mágica
- Obtener resúmenes de páginas web
- Resumir una grabación de audio
- Resumir notificaciones y reducir interrupciones
- Usar ChatGPT con Apple Intelligence
- Apple Intelligence y la privacidad
- Bloquear el acceso a las funciones de Apple Intelligence
-
- Apple Music Classical
- Libros
- Calendario
- Captura
- Reloj
- Encuentro con dinosaurios
- Casa
-
- Introducción a Keynote
- Crear y administrar presentaciones
-
- Usar objetos 3D
- Mostrar la Persona digital durante una presentación
- Agregar una imagen, video o galería de imágenes
- Agregar y editar una figura
- Agregar y editar dibujos
- Alinear objetos
- Agrupar, poner en capas, bloquear y redimensionar objetos
- Cambiar el aspecto de un objeto
- Agregar objetos enlazados para crear una presentación interactiva
-
- Agregar o eliminar una tabla
- Cambiar el aspecto de una tabla
- Agregar y editar contenido en las celdas
- Resaltar celdas condicionalmente
- Agregar o modificar una gráfica
- Cambiar el aspecto de las series de datos
- Agregar una leyenda, líneas de cuadrícula y otras marcas
- Cambiar el aspecto del texto y las etiquetas de una gráfica
- Agregar animaciones y transiciones
- Revisar la ortografía, reemplazar palabras y agregar comentarios
- Enviar o compartir una presentación
- Mapas
- Atención Plena
-
- Reproducir música
- Controlar la reproducción
- Agrega un póster de música a tu espacio
-
- Suscribirse a Apple Music
- Escuchar música con audio Lossless
- Escuchar música con audio Dolby Atmos
- A cantar de Apple Music
- Encontrar música nueva
- Agregar música y escuchar sin conexión
- Obtener recomendaciones personalizadas
- Escuchar la radio
- Buscar música
- Crear y colaborar en playlists
- Usar Siri para reproducir música
- Cambiar cómo se escucha el sonido
- News
- Numbers
- Pages
- Podcasts
- Recordatorios
-
- Navegar por Internet
- Usar la navegación espacial
- Ver contenido multimedia
- Personalizar la configuración de Safari
- Abrir y cerrar pestañas
- Agregar una página web a los marcadores
- Encontrar los enlaces compartidos contigo
- Anotar y guardar una página web como PDF
- Rellenar formularios automáticamente
- Obtener extensiones
- Importar y exportar datos de navegación
- Shazam
- Atajos
- Galería Espacial
- Bolsa
- Consejos
-
- Buscar programas, películas y más
- Ver películas en 3D y Apple Immersive Video
- Reproducir programas y películas
- Ver películas y la TV en un ambiente
- Suscribirse a Apple TV+, al MLS Season Pass o a los canales de Apple TV
- Ver deportes
- Ver varias transmisiones deportivas en vivo
- Comprar contenido y administrar la biblioteca
- Cambiar la configuración
- Notas de Voz
-
- Introducción a las funciones de accesibilidad
- Activar funciones con la función rápida de accesibilidad
- Cambiar las funciones de accesibilidad de Siri
-
- Usar AssistiveTouch
- Realizar acciones con sonidos
- Realizar acciones con los ojos
- Realizar acciones con la voz
- Ajustar la configuración de la Digital Crown
- Mirar hacia arriba para abrir el centro de control
- Usar un puntero para navegar
- Controlar el dispositivo con un teclado externo
- Ajustar la configuración de los AirPods
- Usar el acceso guiado
-
- Usar las protecciones integradas de privacidad y seguridad
- Proteger la cuenta de Apple
-
- Iniciar sesión con llaves de acceso
- Iniciar sesión con Apple
- Rellenar automáticamente una contraseña segura
- Hacer que las llaves de acceso y contraseñas estén disponibles en todos los dispositivos
- Iniciar sesión con menos desafíos CAPTCHA en el Apple Vision Pro
- Administrar la autenticación de dos factores para la cuenta de Apple
- Crear y administrar direcciones de Ocultar mi correo
- Proteger la navegación web con la retransmisión privada de iCloud
- Usar una dirección de red privada
- Usar la verificación de clave de contacto en el Apple Vision Pro
-
- Consultar información sobre el Apple Vision Pro
- Encontrar más recursos sobre el software y servicio
- Declaración de conformidad de la FCC
- Declaración de conformidad de la ISED Canada
- Información del láser clase 1
- Apple y el medio ambiente
- Información sobre residuos y reciclaje
- Modificaciones no autorizadas de visionOS
- Copyright y marcas comerciales
Hacer o recibir llamadas de FaceTime en el Apple Vision Pro
En el Apple Vision Pro, puedes iniciar llamadas de FaceTime desde la vista de personas.
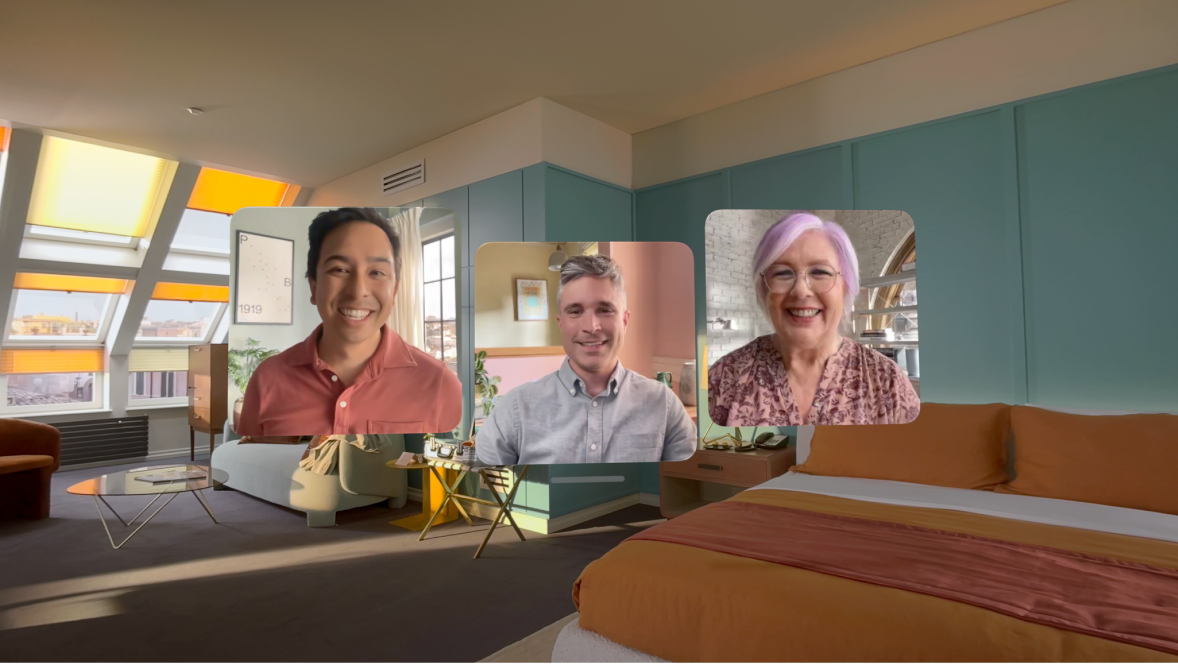
Iniciar una llamada de FaceTime
En la vista de inicio, toca Personas

También puedes tocar un contacto en la vista de personas.
Ingresa el nombre, número o correo electrónico de la persona a la que quieres llamar. Puedes llamar a varias personas a la vez.
Toca
 para hacer una llamada de video, o bien
para hacer una llamada de video, o bien 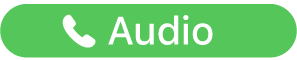 para hacer una llamada de audio.
para hacer una llamada de audio. Nota: no todas las funciones y servicios de FaceTime están disponibles en todos los países o regiones.
Recibir una llamada de FaceTime
Cuando se muestre ![]() en la parte superior de la vista, toca para seleccionarlo y luego elige Conectarse.
en la parte superior de la vista, toca para seleccionarlo y luego elige Conectarse.
También puedes tocar Conectarse debajo del contacto en la vista de personas.
Para rechazar la llamada, toca Rechazar.
Crear un enlace a una llamada de FaceTime
Puedes crear un enlace a una llamada de FaceTime y enviárselo a una persona o grupo para que puedan usarlo para iniciar una llamada o conectarse a una.
En la vista de inicio, toca Personas en la barra de pestañas, elige

Selecciona una opción para enviar el enlace (por ejemplo, Mail o Mensajes), o bien toca Copiar.
También puedes agregar un nombre al enlace, por ejemplo, el nombre de una reunión o evento.
En la app Calendario ![]() , puedes elegir FaceTime como la ubicación de un evento para programar una reunión remota por video.
, puedes elegir FaceTime como la ubicación de un evento para programar una reunión remota por video.
Nota: puedes usar un enlace para invitar a quien quieras a que se conecte a tu llamada de FaceTime, incluso personas que no tienen un dispositivo Apple. Podrán conectarse a tu llamada individual o grupal de FaceTime desde su navegador sin necesidad de iniciar sesión (deberán tener la versión más reciente de Chrome o Edge; la transmisión de video requiere soporte para la codificación de video H.264).
Iniciar una llamada de FaceTime desde Mensajes
Puedes iniciar una llamada de FaceTime con alguien directamente desde una conversación en Mensajes.
Ve a la app Mensajes
 en tu Apple Vision Pro.
en tu Apple Vision Pro.Toca

Puedes destacar a tus contactos favoritos para que se muestren siempre en la parte superior. Pellizca sin soltar un contacto, toca los contactos que quieras destacar y selecciona Listo. Los contactos destacados tienen una estrella junto a ellos en la vista de personas.