Usar Utilidad de Discos para borrar el contenido de una Mac con Apple Silicon
Cómo borrar (formatear) el disco de arranque integrado de una Mac con Apple Silicon.
Sigue estos pasos solo para computadoras Mac con Apple Silicon. Si no usas una Mac con Apple Silicon, sigue los pasos para borrar el contenido de una Mac con procesador Intel.
Antes de borrar el contenido de la Mac
Si usas macOS Monterey o versiones posterioreshttps://support.apple.com/es-lamr/HT212749erase all content and settings instead of the steps in this article. You should also erase all content and settings when selling, giving away, or trading-in your Mac.
Los dispositivos Bluetooth se desconectarán (desenlazarán) de la Mac. Para completar estos pasos con un teclado, mouse o trackpad Bluetooth, deberás conectar el dispositivo con un cable USB, si es posible.
Haz un respaldo de los archivos que quieras conservar.
Usar la Utilidad de Discos para borrar el contenido de la Mac
Enciende la Mac y mantén presionado el botón de encendido hasta que veas la ventana de opciones de arranque. Selecciona Opciones y, luego, haz clic en Continuar.
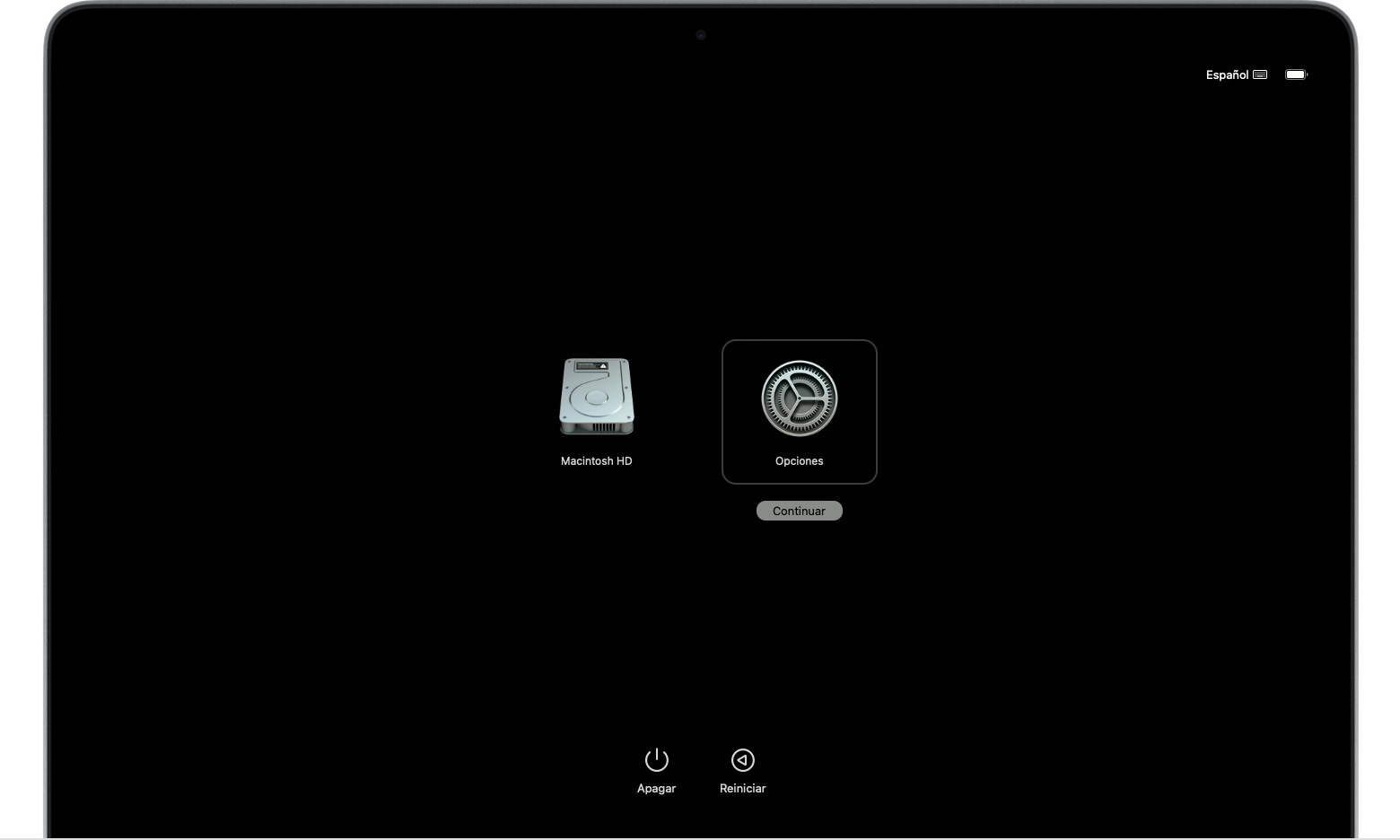
Si se te solicita, selecciona un usuario cuya contraseña conozcas y, a continuación, ingresa la contraseña de administrador.
Si se te solicita, ingresa el Apple ID y la contraseña que se usaban antes en esta Mac. ¿Olvidaste tu Apple ID?
En la ventana de utilidades, selecciona Utilidad de Discos y haz clic en Continuar.
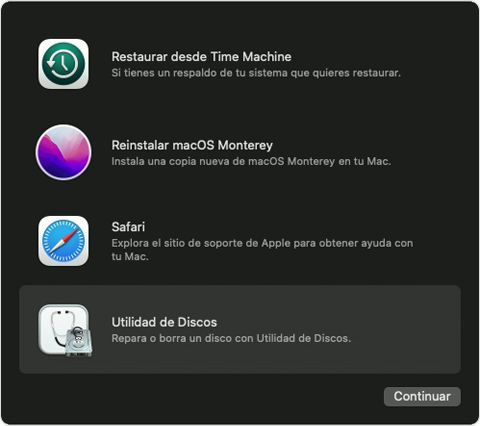
Comprueba que aparezca el volumen llamado Macintosh HD en la sección interna de la barra lateral de la Utilidad de Discos. ¿No aparece Macintosh HD?
Si antes usabas la Utilidad de Discos para agregar volúmenes al disco de arranque, selecciona cada uno de los volúmenes internos adicionales en la barra lateral y haz clic en el botón (-) en la barra de herramientas para eliminar ese volumen.
Durante este paso, ignora cualquier volumen interno llamado Macintosh HD o Macintosh HD - Datos y cualquier volumen que se encuentre en la sección Externo y en la sección Imágenes de disco de la barra lateral.
Ahora selecciona Macintosh HD en la barra lateral.
Haz clic en el botón en la barra de herramientas y, luego, especifica un nombre y un formato:
Nombre: Macintosh HD
Formato: APFS
Haz clic en Borrar. Sin embargo, si ves el botón Borrar grupo de volúmenes, haz clic en ese botón.
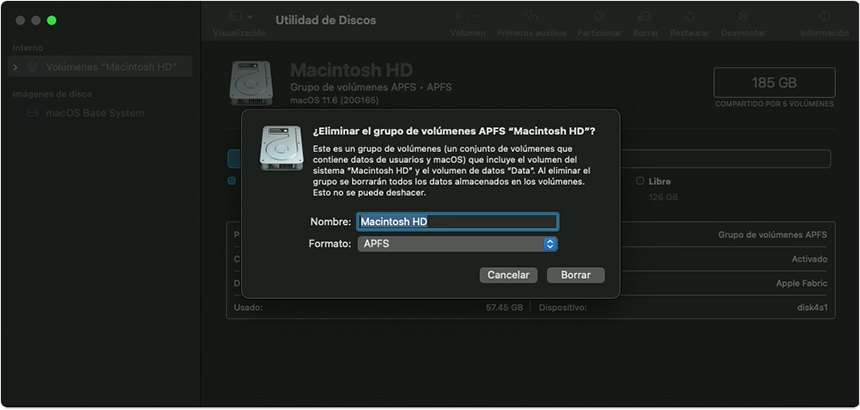
Si se te solicita, ingresa tu Apple ID. ¿Olvidaste tu Apple ID?
Cuando se te pregunte si quieres borrar el contenido de la Mac, haz clic en Borrar Mac y reiniciar.
Cuando la Mac se reinicie, sigue las instrucciones que aparecen en pantalla para elegir el idioma.
Ahora la Mac intentará activarse, lo que requiere una conexión a Internet. Usa en la barra de menús para elegir una red Wi-Fi o conecta un cable de red.
Después de que la Mac se active, haz clic en Salir e ir a las utilidades de recuperación.
Si quieres volver a iniciar la Mac desde el disco que acabas de borrar, selecciona Reinstalar macOS en la ventana de utilidades; luego, haz clic en Continuar y sigue las instrucciones que aparecen en pantalla para reinstalar macOS. Si ya instalaste una actualización de macOS, es posible que se te ofrezca la versión de macOS que usabas antes de la actualización.
Si no ves Macintosh HD en la Utilidad de Discos
Tu disco de arranque integrado debe ser el primer elemento enumerado en la barra lateral de la Utilidad de Discos. Se llama Macintosh HD, a menos que hayas cambiado el nombre. Si no lo ves, selecciona el menú Apple Apagar, desconecta de la Mac todos los dispositivos no esenciales y vuelve a intentarlo.
Si el disco sigue sin aparecer en la Utilidad de Discos, o el programa informa que el proceso de borrado falló, es probable que el disco o la Mac necesiten servicio técnico. Si necesitas ayuda, comunícate con el Soporte técnico de Apple.
Para obtener más información sobre el uso de la Utilidad de Discos, consulta el Manual del usuario de Utilidad de Discos.
