Share audio with AirPods and Beats headphones from iPhone or iPad
While you wear AirPods, you can share what you’re listening to with a friend who’s also wearing compatible AirPods or Beats. Both sets of headphones must be paired with a supported iPhone or iPad.
Share audio when a friend is wearing AirPods or Beats headphones
If your friend is wearing compatible AirPods or Beats headphones, you can share the audio that’s playing on your device (supported models).
Wear your AirPods, and make sure they’re connected to your device.
On your device, tap the AirPods icon on the Now Playing screen, the Lock Screen, or in Control Center.
Tap
 .
.Bring your friend’s headphones close to your iPhone or iPad.
You may need to put the headphones in pairing mode.
Select Share Audio on your device, then follow the onscreen instructions to pair the second pair of headphones.
Change the volume or listening mode
If you and a friend use compatible AirPods or Beats headphones to share audio from your device, you can set a different volume level for each set of headphones. For AirPods Pro and AirPods Max, you can also choose a different listening mode for each listener.
On your device, open Control Center, then touch and hold the volume control.
To change the volume, drag the volume sliders.
To change a listening mode on AirPods 4 (ANC), AirPods Pro, or AirPods Max, tap one of the Listening Mode buttons at the bottom of the screen, then choose an option.
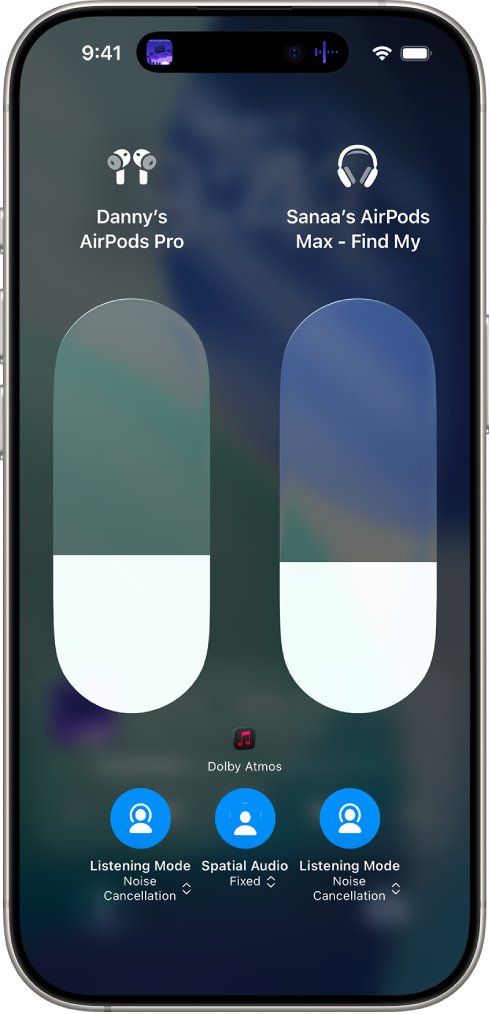
Stop sharing audio
On your device, tap
 on the Now Playing screen, the Lock Screen, or in Control Center.
on the Now Playing screen, the Lock Screen, or in Control Center.Tap the name of your friend’s headphones to turn off the connection.