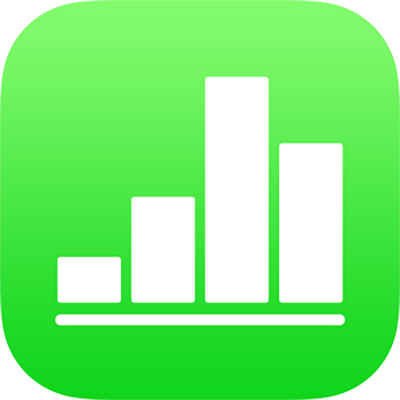
Print a spreadsheet in Numbers on iPhone
You can print a Numbers spreadsheet from a printer you set up to work with your iPhone or iPad. To learn about setting up a printer, see the instructions in the user guide for your device, or see the Apple Support article About AirPrint.
Print a spreadsheet
Open the spreadsheet, tap
 , then tap Print.
, then tap Print.Set the page scale.
By default, Numbers scales your content so that it fits the width of one page. To display content across multiple pages, drag the slider at the bottom of the screen to adjust the scale (this turns off automatic scaling). To turn automatic scaling back on, tap Auto Fit. If you open a spreadsheet from Numbers ’09, Auto Fit isn’t on by default.
To choose options like page orientation, page numbering and paper size, tap
 and turn on the options you want.
and turn on the options you want.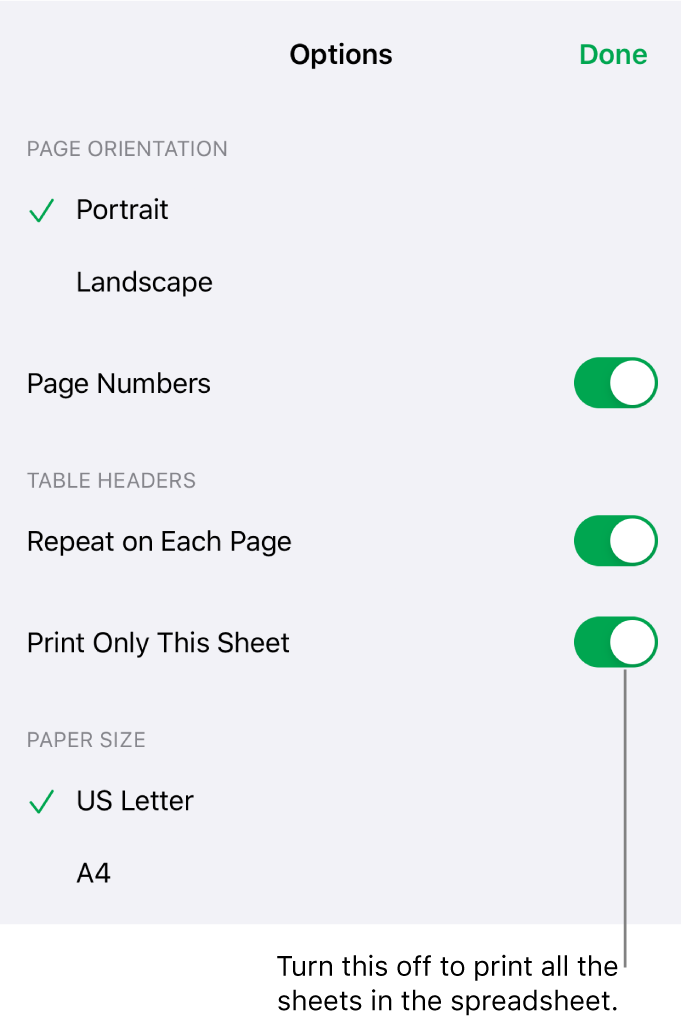
To choose which sheets to print and set options like page numbering and paper size, tap
 and turn on the options you want.
and turn on the options you want.When Page Numbers is turned on, sheets are numbered top to bottom, then left to right.
When Print Only This Sheet is turned on, only the selected sheet is printed. To print the entire spreadsheet, tap to turn off Print Only This Sheet.
Tap Done.
Tap Print at the top of the screen, then if no printer is selected, tap Select Printer.
Your device automatically searches for any nearby AirPrint printers.
Set the page range, number of copies and so on, then tap Print at the top of the screen.
Tap Done at the top of the screen to close Print view and return to the spreadsheet.
To cancel printing, tap Cancel. To exit print setup, tap Done to return to your sheet.