If you want to buy a preowned iPhone
Learn how to inspect a preowned iPhone.
Why buy a preowned iPhone?
Apple designs products to last and provides industry-leading device support for software updates. This means iPhone lasts longer than other smartphones,* and a preowned iPhone can be a great way to own an iPhone.
If you're buying online
Buy from a reliable seller.
Understand the return policy. Make sure that you understand how long you have to return the iPhone (if necessary), for what reasons you can return it, and how to return it.
Find out if the seller certifies their preowned devices and what the process entails. You should be able to learn about their certification process and what they inspect.
If you can, find out if the iPhone has any physical damage, the health of the battery, and the parts and service history of the iPhone.
If the iPhone is Activation Locked, don't buy it. Learn about Activation Lock.
Inspect the iPhone when you get it. If it isn't in the condition you expected, return it.
If you're buying in person or inspecting after purchase
You should be able to inspect the physical condition of an iPhone and if it's working properly. You should also know the health of the battery.
Check for damage
Serious damage might affect the functionality of the iPhone.
If necessary, remove the case and any accessories from the iPhone.
Check for scratches on the display.
Check the sides and back of the iPhone for scratches, scuffs, and dents.
Inspect the Lightning connector for damage or debris.
Turn on the iPhone
You should see either the Lock Screen, the Hello screen, or the iPhone Locked to Owner screen.
If the iPhone doesn't turn on, the battery could be drained. Try to charge the iPhone. If the battery won't charge, don't buy the iPhone.
If you see the Lock Screen
Unlock the iPhone by swiping up from the bottom of the screen (on an iPhone with Face ID) or press the Home button (on other iPhone models).
If the iPhone is protected with Face ID, Touch ID, or a passcode and you're with the seller, ask them to erase the iPhone so you can test it. They might need to follow the steps in What to do before you sell, give away, or trade in your iPhone or iPad.
When you unlock the iPhone and you see the Home screen, you can start testing a few things.
If you see the Hello screen
If you see "Hello" on the screen in various languages, the iPhone has been erased. You won't be able to test it in this state, so you'll need to set it up, including activating it.
When the iPhone is set up and you see the Home screen, you can start testing a few things.
If you see the iPhone Locked to Owner screen
If you see iPhone Locked to Owner when you turn on or wake the iPhone and you're with the seller, ask them to enter their password to turn off Activation Lock. Activation Lock is designed to prevent anyone other than the owner from using their iPhone.
Don't buy an iPhone if Activation Lock is enabled.
If you bought the iPhone online and you see iPhone Locked to Owner on the screen, return the iPhone.
Learn more about Activation Lock
When you see the Home screen
When you see the Home screen, you're ready to test a few things on the iPhone.
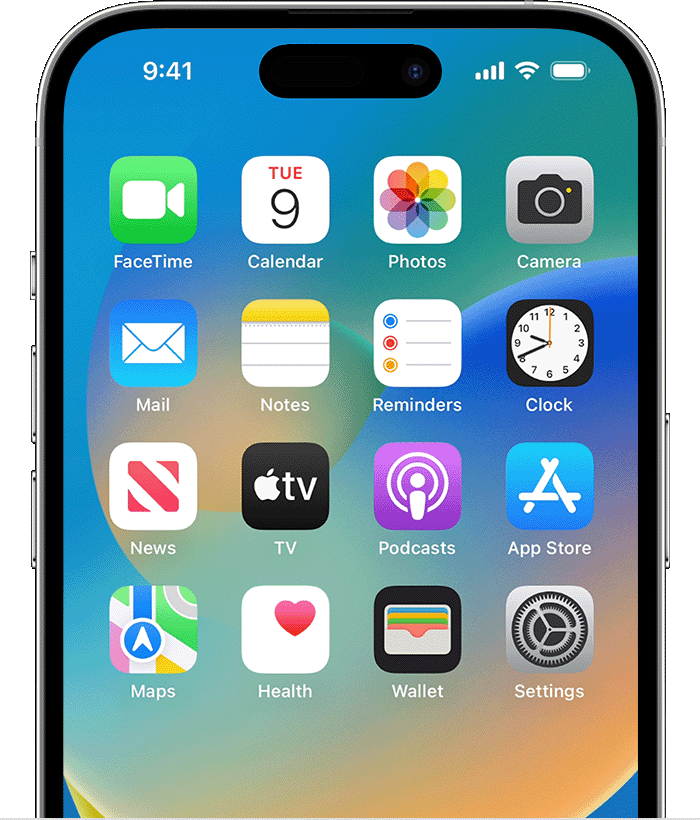
Find out if any parts have been replaced
Go to Settings > General > About.
Check the iOS version. If it's 15.2 or later, then depending on the iPhone model and if a part has been replaced, you might see a Parts and Service History section after the serial number.
Here's how to understand the Parts and Service History section:
If a part is labeled Genuine Apple Part, the part has been replaced with a genuine Apple part using genuine Apple parts and processes.
If a part is labeled Unknown Part, this means that the installation is incomplete, or the part was replaced with a nongenuine part, was previously used or installed in another iPhone, or isn't functioning as expected.

Check the health of the battery
For iPhone 6 and later, iOS 11.3 and later shows battery health and recommends if you need to replace the battery. You can find these in Settings > Battery > Battery Health (with iOS 16.1 or later, find these in Settings > Battery > Battery Health & Charging).
You can see if the performance management feature, which dynamically manages maximum performance to prevent unexpected shutdowns, is on (this information is available only for batteries replaced using genuine Apple parts and processes).
You can view the battery's maximum capacity and if there are any important battery messages, including whether the battery's health is degraded. Battery health information isn't available for unknown or nongenuine batteries.
Learn more about iPhone battery health
Find out if the iPhone is locked to a carrier
Go to Settings > General > About. If "No SIM restrictions" appears next to Carrier Lock, the iPhone is unlocked. If you see a carrier, then this iPhone can be used only with that carrier.
Learn about unlocking an iPhone for use with a different carrier
Connect to Wi-Fi
Try to connect to a Wi-Fi network if you have access to one.
If you decide not to buy the iPhone or to return it, make sure to forget the Wi-Fi networks.
Check the buttons
With the iPhone set up and unlocked, press the volume up and volume down buttons and make sure that you see the on-screen confirmation.
Use the Ring/Silent switch and make sure that you see the on-screen confirmation.
Press the side button. It should lock the iPhone.
Test the camera
Open the Camera app and take a few pictures.
Take photos in low and bright light, tapping the screen on the area you want to be in focus.
Test the Telephoto camera and the Ultra Wide camera on iPhone models that have them.
Look over the images and make sure that they are sharp and in focus.
Shoot some video and watch it, checking again for any issues.
If necessary, learn how to use the camera in iPhone camera basics.
Test the speakers
Move the Ring/Silent switch forward — toward the device's display — so that orange isn't showing.
Go to Settings > Sounds (or Settings > Sounds & Haptics) and drag the Ringtone and Alert Volume slider back and forth a few times. If you don't hear any sound, there could be an issue with the speaker.
Learn about the Ring/Silent switch
Test the microphone
Open the Voice Memos app.
Tap the , say a few words, then stop the recording.
When you play back the memo, you should hear your voice clearly. If you don't, there could be an issue with the microphone.
Check the display
In the Settings app, tap Display & Brightness.
Drag the slider to the right or left to adjust the brightness.
* See: Turner, Ash, “2020 - 2021’s Phone Depreciation Report,” BankMyCell; Cunningham, Andrew, “iPhone vs. Android: Which Is Better for You?,” New York Times Wirecutter, January 27, 2021; “Smartphone Depreciation Calculator,” SellCell.
Need more help?
Tell us more about what's happening, and we’ll suggest what you can do next.