
Beats User Guide
Everything you need to know about Beats headphones, earphones, and speakers
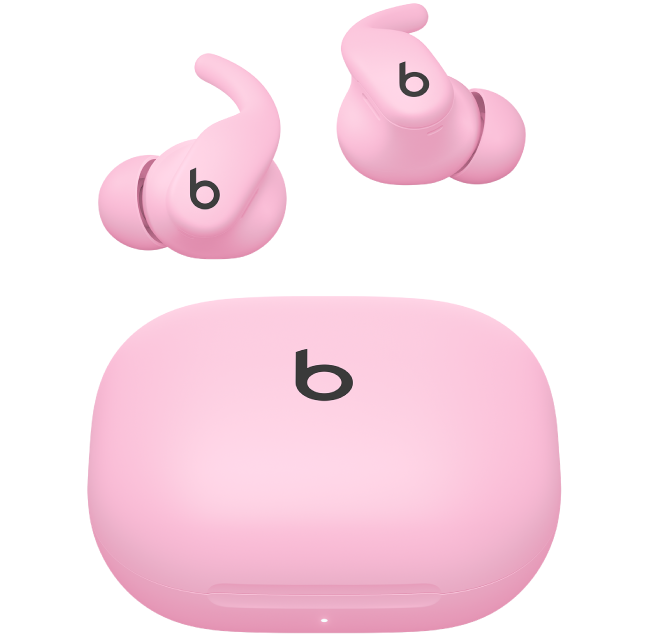
Make a connection
You can pair Beats with your Apple or Android device to listen to music, movies, messages, and more. After you set up your Beats with one device (like your iPhone), they’re automatically paired to your other devices where you’re signed in to the same account.

Listen with a press
With just a press or two on your Beats, you can pause and resume playback, skip music tracks, adjust volume, switch between listening modes while playing audio (on Beats with noise cancellation and transparency modes), make and answer calls, activate Siri, and more—all without picking up another device.

Meet your new workout partners
Built for athletes, Powerbeats Pro 2 feature in-ear heart rate monitoring sensors that help you integrate performance tracking with your favorite workout apps or exercise equipment.
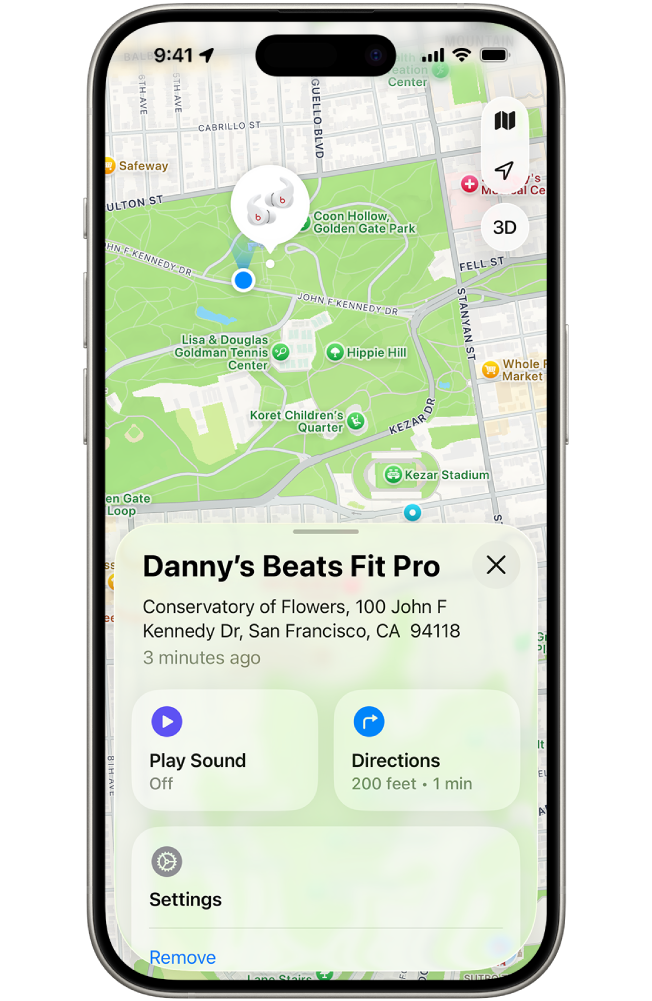
Find your Beats
Use the Find My app on Apple devices to locate and get directions to your Beats when they’re lost. If your device is nearby, you can play a sound on your Beats to help you find them. Use the Beats app on an Android device to locate your Beats.
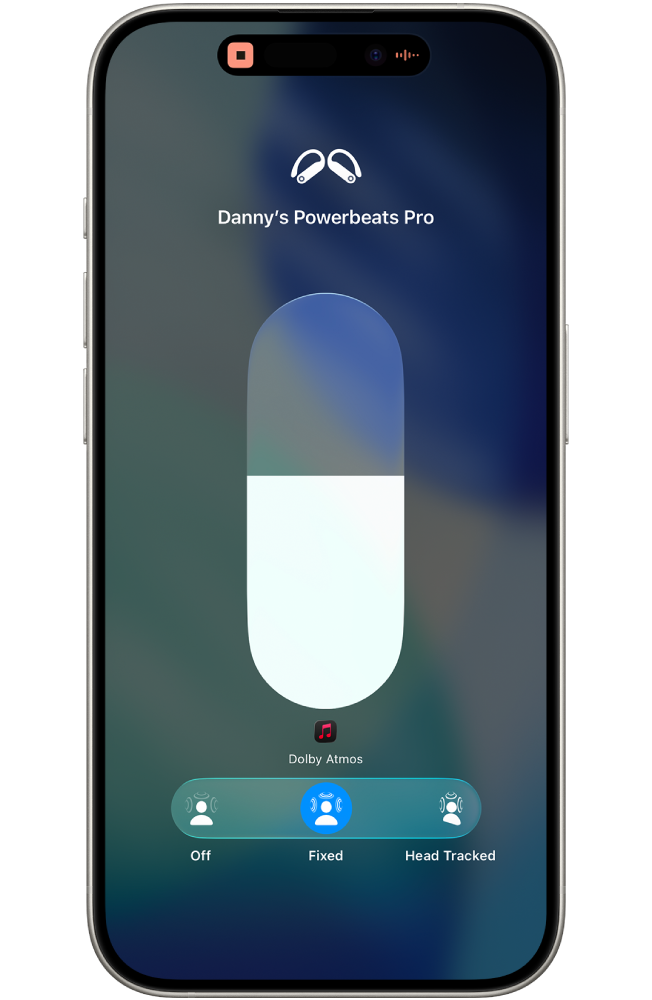
Sound all around
Immerse yourself in cinema-like sound you can take anywhere. On Apple devices with paired supported Beats, Personalized Spatial Audio with dynamic head tracking surrounds you with sound as you move, creating an immersive experience from your favorite content.*
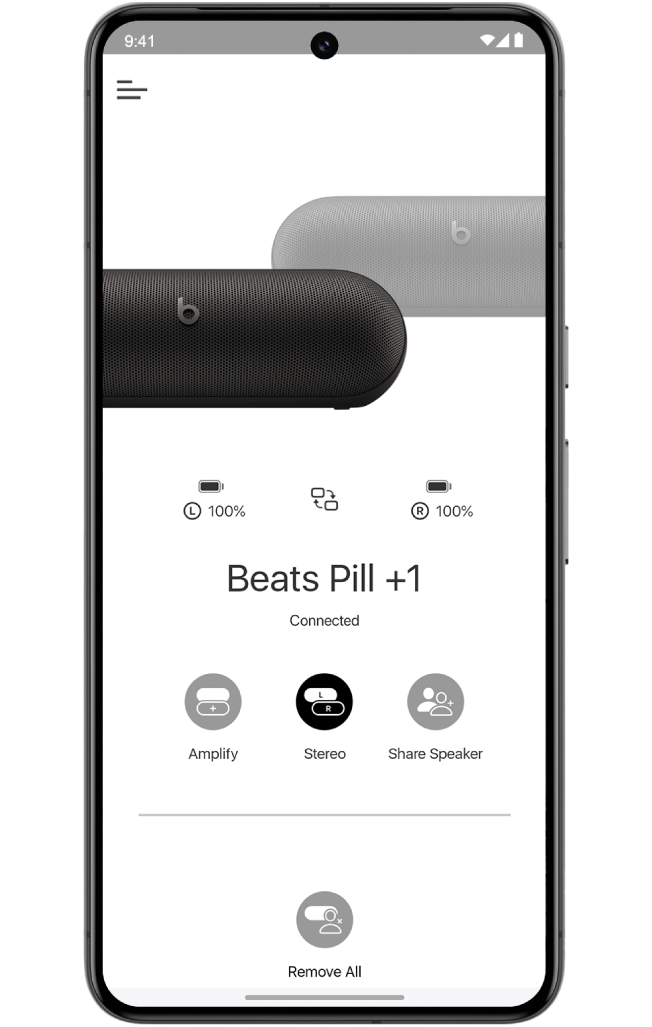
Use the Beats app for Android
Customize controls for noise cancellation and transparency, phone calls, or your microphone; quickly rename your Beats or pair two Beats Pill speakers; get a quick refresher about features, and much more—all on a single screen.
To explore the Beats User Guide, click Table of Contents at the top of the page, or enter a word or phrase in the search field.