Make a recording in Voice Memos on iPhone
With the Voice Memos app ![]() (located in the Utilities folder), you can use iPhone as a portable recording device to record personal notes, classroom lectures, musical ideas, and more. You can fine-tune your recordings with editing tools like trim, replace, and resume. Use Voice Memos with the built-in microphone, an iPhone or Bluetooth headset mic, or a supported external microphone. With Voice Memos in iCloud, you can capture audio anywhere with your device, then open it on your Mac to edit and share recordings, and more.
(located in the Utilities folder), you can use iPhone as a portable recording device to record personal notes, classroom lectures, musical ideas, and more. You can fine-tune your recordings with editing tools like trim, replace, and resume. Use Voice Memos with the built-in microphone, an iPhone or Bluetooth headset mic, or a supported external microphone. With Voice Memos in iCloud, you can capture audio anywhere with your device, then open it on your Mac to edit and share recordings, and more.
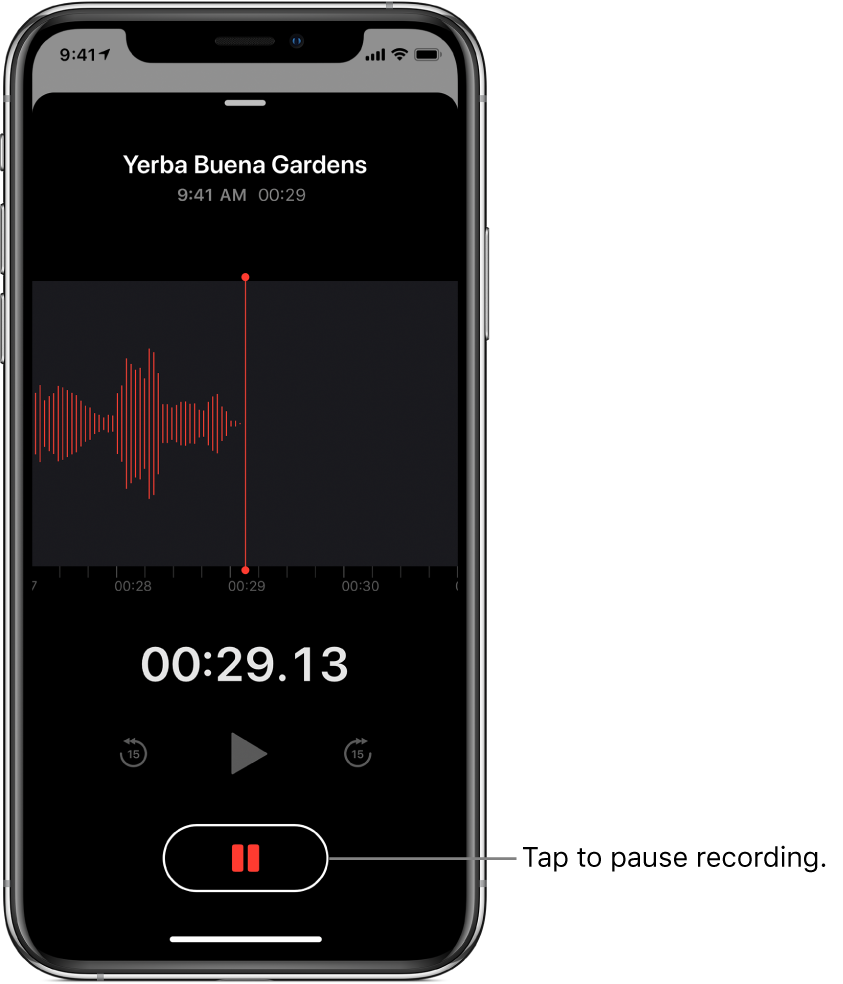
Make a basic recording
To begin recording, tap
 , or press the center button on your headset.
, or press the center button on your headset.To adjust the recording level, move the microphone closer to or farther from what you’re recording.
Tap
 to finish recording.
to finish recording.
Your recording is saved with the name New Recording or the name of your location, if Turn on Location Services is turned on in Settings ![]() > Privacy. To change the name, tap the recording, then tap the name and type a new one.
> Privacy. To change the name, tap the recording, then tap the name and type a new one.
To fine-tune your recording, see Edit a recording in Voice Memos.
Use the advanced recording features
You can make a recording in parts, pausing and resuming as you record.
To begin recording, tap
 , or press the center button on your headset.
, or press the center button on your headset.To adjust the recording level, move the microphone closer to or farther away from what you’re recording. For better recording quality, the loudest level should be between –3 dB and 0 dB.
To see more details while you’re recording, swipe up from the top of the waveform.
Tap
 to stop recording; tap Resume to continue.
to stop recording; tap Resume to continue.To review your recording, tap
 .
.To change where playback begins, drag the waveform left or right across the playhead before you tap
 .
.To save the recording, tap Done.
Your recording is saved with the name New Recording or the name of your location, if Turn on Location Services is turned on in Settings ![]() > Privacy. To change the name, tap the recording, then tap the name and type a new one.
> Privacy. To change the name, tap the recording, then tap the name and type a new one.
To fine-tune your recording, see Edit or delete a recording in Voice Memos.
Mute the start and stop tones
While recording, use the iPhone volume down button to turn the volume all the way down.
Use another app while recording
While you’re recording, you can use another app, as long as it doesn’t play audio on your device. If the app starts playing audio, Voice Memos stops recording.
While recording in Voice Memos, you can go to the Home screen and open another app.
Note: During recording, Voice Memos will record any sounds produced by you or the movement of your device while you’re using the other app.
To return to Voice Memos, tap the red bar or the little red icon at the top of the screen.
If Voice Memos is turned on in iCloud settings, your recording is saved in iCloud and shows up automatically on all your devices where you’re signed in to iCloud with the same Apple ID.
Recordings using the built-in microphone are mono, but you can record stereo using an external stereo microphone that works with iPhone. Look for accessories marked with the Apple “Made for iPhone” or “Works with iPhone” logo.