Apple Vision Pro User Guide
- Welcome
- Let others use your Apple Vision Pro
-
- Capture
- Clock
- Encounter Dinosaurs
- Mindfulness
- Numbers
- Pages
- Shazam
- Shortcuts
- Tips
-
- Use built-in privacy and security protections
- Keep your Apple ID secure
-
- Sign in with passkeys
- Sign in with Apple
- Automatically fill in strong passwords
- Change weak or compromised passwords
- View your passwords and related information
- Use shared password groups
- Share passkeys and passwords securely with AirDrop
- Make your passkeys and passwords available on all your devices
- Automatically fill in verification codes
- Sign in with fewer CAPTCHA challenges on Apple Vision Pro
- Manage two-factor authentication for your Apple ID
- Create and manage Hide My Email addresses
- Protect your web browsing with iCloud Private Relay
- Use a private network address
- Use Contact Key Verification on Apple Vision Pro
- Copyright
Use tags and Smart Lists in Reminders on Apple Vision Pro
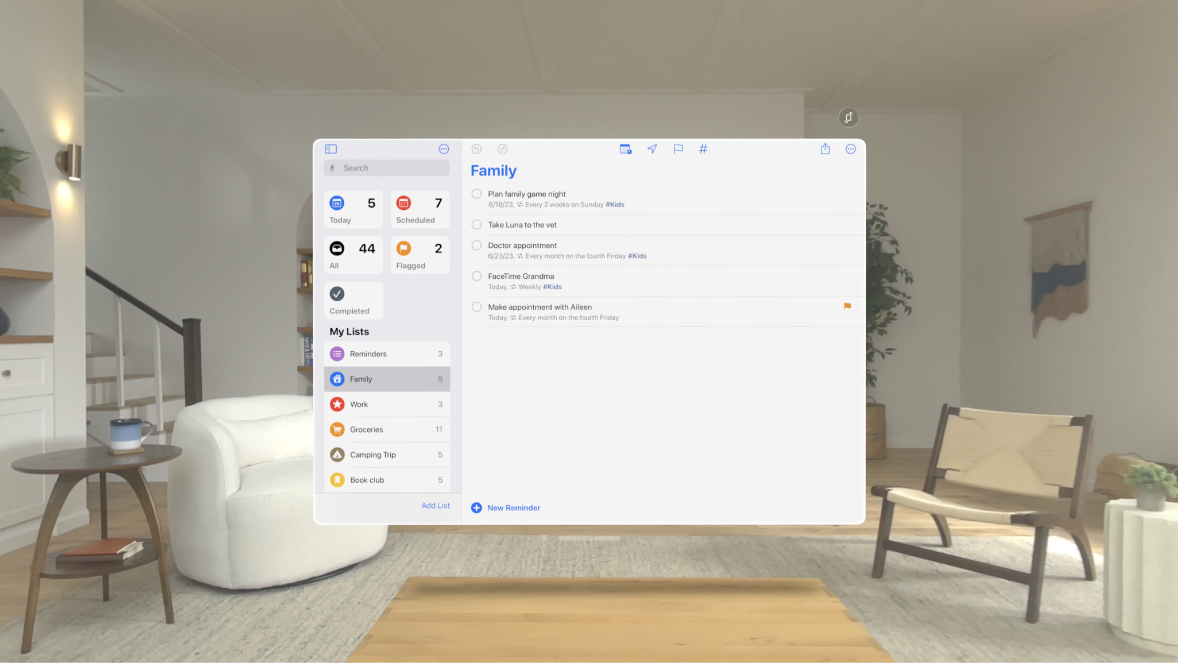
In the Reminders app ![]() , you can use tags as a fast and flexible way to categorize and organize your reminders, and easily search and filter your reminders across lists using the Tag Browser (below your lists) or Smart Lists. You can create custom Smart Lists to automatically include items filtered by tags, dates, times, locations, flags, and priority.
, you can use tags as a fast and flexible way to categorize and organize your reminders, and easily search and filter your reminders across lists using the Tag Browser (below your lists) or Smart Lists. You can create custom Smart Lists to automatically include items filtered by tags, dates, times, locations, flags, and priority.
Note: All Reminders features described in this guide are available when you use updated reminders in iCloud. Some features aren’t available when using other accounts.
Add, edit, and view tags
Do any of the following:
Add a tag: Type # followed by the tag name or tap one in the Tag Browser (below your lists). A tag can be only one word, but you can use dashes and underscores to combine words.
Rename or delete a tag: In the Tag Browser (below your lists), pinch and hold a tag, then tap Rename Tag or Delete Tag.
View all items with tags: In the Tag Browser (below your lists), tap All Tags.
View items with specific tags: Tap one or more tags, then choose to view reminders matching any or all of the selected tags.
See reminders that are due today, scheduled, flagged, or assigned to you
Reminders are automatically organized in default Smart Lists, such as the following:
Today: See reminders scheduled for today and overdue reminders.
Scheduled: See reminders scheduled by date or time.
Assigned to Me: See reminders assigned to you in shared lists.
Siri Suggestions: See suggested reminders detected in Mail and Messages.
To show, hide, or rearrange the default Smart Lists, tap Edit.
Make a custom Smart List or convert a list
Do any of the following:
Make a custom Smart List: Tap Add List, enter a name, choose a color and icon, then tap Make into Smart List.
You can filter by tags, dates, locations, and more.
Convert a list to a Smart List: Tap
 , tap Show List Info, scroll to the bottom, then tap Convert to Smart List.
, tap Show List Info, scroll to the bottom, then tap Convert to Smart List.