Apple TV User Guide
- Welcome
- What’s new in tvOS 26
-
-
- Stream audio and video to Apple TV
- Use HomePod or AirPlay-enabled speakers with Apple TV
- Use AirPods or Beats with Apple TV
- Connect Bluetooth devices
- Use your iPhone, iPad or Apple Watch as a remote
- Manage incoming iPhone calls
- Use your iPhone or iPad as a keyboard
- Use your iPhone or iPad as a camera
- Use Siri on other devices to control Apple TV
-
-
- TV app at a glance
- Navigate the Apple TV app
- Subscribe to Apple TV+, MLS Season Pass or a channel
- Start watching on the Home screen
- Control video playback
- Search in the Apple TV app
- Watch Apple TV+ Originals
- Watch MLS
- Watch sport
- Buy or rent movies and TV shows
- View movies and TV shows in your library
- Manage recommendations
- Adjust TV app settings
-
- Music app at a glance
- Subscribe to Apple Music
- Start listening on the Home screen
- Control music playback
- Search for songs, artists and albums
- Discover new music
- About Apple Music Sing
- Play music together using SharePlay
- Listen to radio stations
- Watch music videos
- Browse music in your library
- See what your friends are listening to
- Manage recommendations
- Adjust Music app settings
- Sing
-
- Fitness app at a glance
- Connect your Apple Watch or iPhone
- Subscribe to Apple Fitness+
- Start working out in the For You screen
- View workout details and control playback
- Browse or search for workouts
- Save workouts for later
- Combine workouts with Stacks
- View and manage Fitness+ plans
- Work out together using SharePlay
- App Store
- Search
-
- Copyright and trademarks
Set up voice recognition on Apple TV
Siri on Apple TV can recognise the voice associated with the Apple Account you use on your iPhone or iPad.
You can set up Recognise My Voice for up to six user profiles on Apple TV.
Set up Recognise My Voice
On an iPhone or iPad, do either of the following:
Set up voice recognition in the Home app on an iPhone or iPad. For more information, see Set up voice recognition and Personal Requests in the HomePod User Guide.
Open Settings > Siri (or Apple Intelligence & Siri) > Talk to Siri (or Talk & Type to Siri), then turn on “Siri” or “Hey Siri”.
Go to Settings
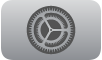 on Apple TV.
on Apple TV.Go to Profiles and Accounts, then select a user profile.
Make sure Recognise My Voice is turned on.
Set up Siri requests through AirPods
If you’re wearing AirPods connected to Apple TV, you can access Siri by saying “Hey Siri”, followed by your request.
If you’re using AirPods Pro (2nd generation), you can say “Hey Siri”, “Siri” or both.
Go to Settings
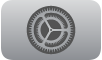 on Apple TV.
on Apple TV.Go to General, navigate down to the Siri section, then do either of the following:
AirPods Pro (2nd generation) only: Select Listen on AirPods, then select “Siri” or “Hey Siri” for both options, or “Hey Siri”.
All other AirPods models: Select Listen for “Hey Siri” on AirPods.