
Manage location metadata in Photos
When Location Services is turned on for the Camera app, it uses information known as metadata gathered from mobile networks, Wi-Fi, GPS networks and Bluetooth to determine the location coordinates where the photo or video is taken. These coordinates are embedded into each photo and video so that you can later search for them in the Photos app based on the location where they were taken, or view location-based collections in the Places album.
When photos and videos that include location metadata are shared, the people you share them with may be able to access the location metadata and learn where it was taken. If you’re concerned about someone having access to the location metadata associated with your photos or videos, you can remove the current metadata and stop it from being collected in the future.

Find out how: To view a task below, select the plus button ![]() next to its title.
next to its title.
Review photos that contain location metadata on iPhone or iPad
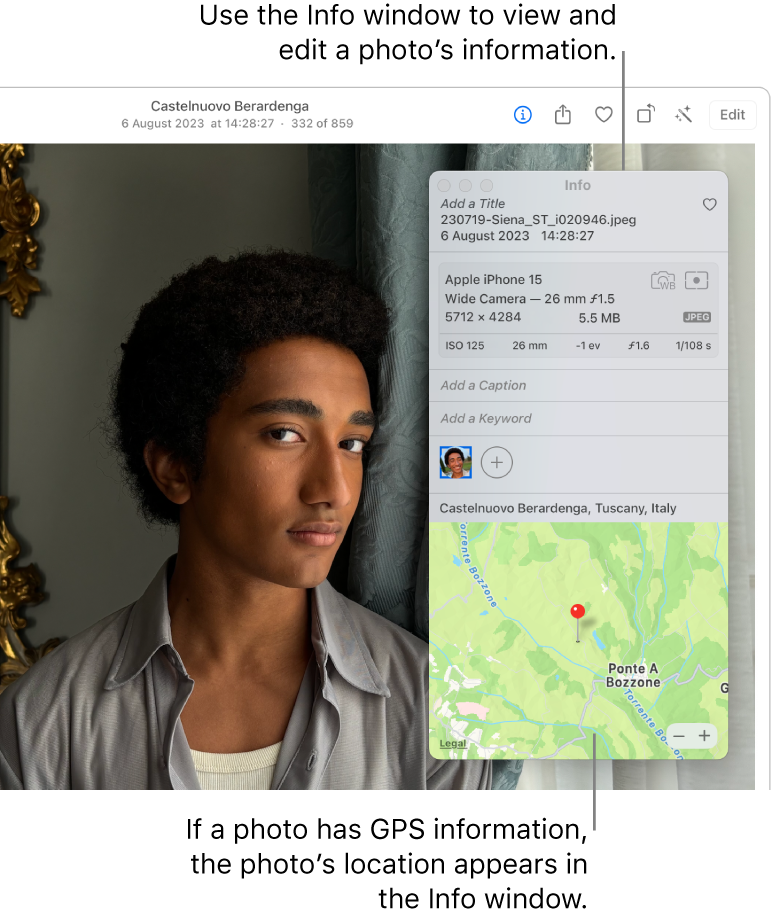
You can use the Places album in Photos to easily review the photos in your library that have location metadata embedded.
Open the Photos app
 , then tap Albums.
, then tap Albums.Tap the Places album, then do any of the following:
If you want to review the photos from a specific time period, tap Grid to view in chronological order.
If you want to review by location taken, tap Map to view by location.
Review photos that contain location metadata on Mac
You can use the Places album in Photos to easily review the photos in your library that have location metadata embedded.
In the Photos app
 on your Mac, select the photos you want to review.
on your Mac, select the photos you want to review.Click
 , then review the location information.
, then review the location information.
Remove location metadata in Photos on iPhone or iPad
To remove location metadata associated with a certain photo:
Open the Photos app
 , then tap Albums.
, then tap Albums.Tap the Places album, then do one of the following:
If you want to review the photos from a specific time period, tap Grid to view in chronological order.
If you want to review by location taken, tap Map to view by location.
Open the photo you want to remove location metadata from, then tap
 or swipe up.
or swipe up.You see an image in the Maps app showing where the photo was taken.
To remove the location metadata, tap Adjust, then tap Remove Location.
Remove location metadata in Photos on Mac
To remove location metadata associated with photos:
In the Photos app
 on your Mac, select the photos you want to change.
on your Mac, select the photos you want to change.Choose Image > Location, then choose Hide Location or Revert to Original Location.
Stop location metadata collection in Camera on iPhone or iPad
Location metadata in photos and videos can be collected only if your Camera app has access to Location Services.
Go to Settings
 , tap Privacy & Security > Location Services > Camera, then tap Never.
, tap Privacy & Security > Location Services > Camera, then tap Never.If you don’t want to completely stop collecting location metadata, you can turn off Precise Location instead of selecting Never. This allows the Camera app to collect data on your approximate location instead of on your specific location.
Don’t share location metadata when you share photos in Photos on iPhone or iPad
You can share photos with others without sharing the location where the photos were taken.
Do any of the following:
Open the Camera app
 , select the camera roll, then select one or more photos you want to share.
, select the camera roll, then select one or more photos you want to share.Open the Photos app
 , then select one or more photos you want to share.
, then select one or more photos you want to share.
Tap
 , then tap Options.
, then tap Options.Turn off Location, then tap Done.
Share the photos using one of the methods shown in the Share Sheet.