Keynote User Guide for Mac
- Welcome
-
- Send a presentation
- Intro to collaboration
- Invite others to collaborate
- Collaborate on a shared presentation
- See the latest activity in a shared presentation
- Change a shared presentation’s settings
- Stop sharing a presentation
- Shared folders and collaboration
- Use Box to collaborate
- Create an animated GIF
- Post your presentation in a blog
-
- Use iCloud Drive with Keynote
- Export to PowerPoint or another file format
- Reduce the presentation file size
- Save a large presentation as a package file
- Restore an earlier version of a presentation
- Move a presentation
- Delete a presentation
- Password-protect a presentation
- Lock a presentation
- Create and manage custom themes
- Copyright

Print a Keynote presentation on Mac
You can print a Keynote presentation from a printer you set up to work with your Mac. To learn about setting up a printer, see About AirPrint.
Print a presentation
Choose File > Print (from the File menu at the top of your screen).
Specify the number of copies and whether you want to print one page or all pages.
In the pop-up menu below the page selection controls, choose Keynote.
If you can’t see the pop-up menu, click Show Details at the bottom of the print dialogue.
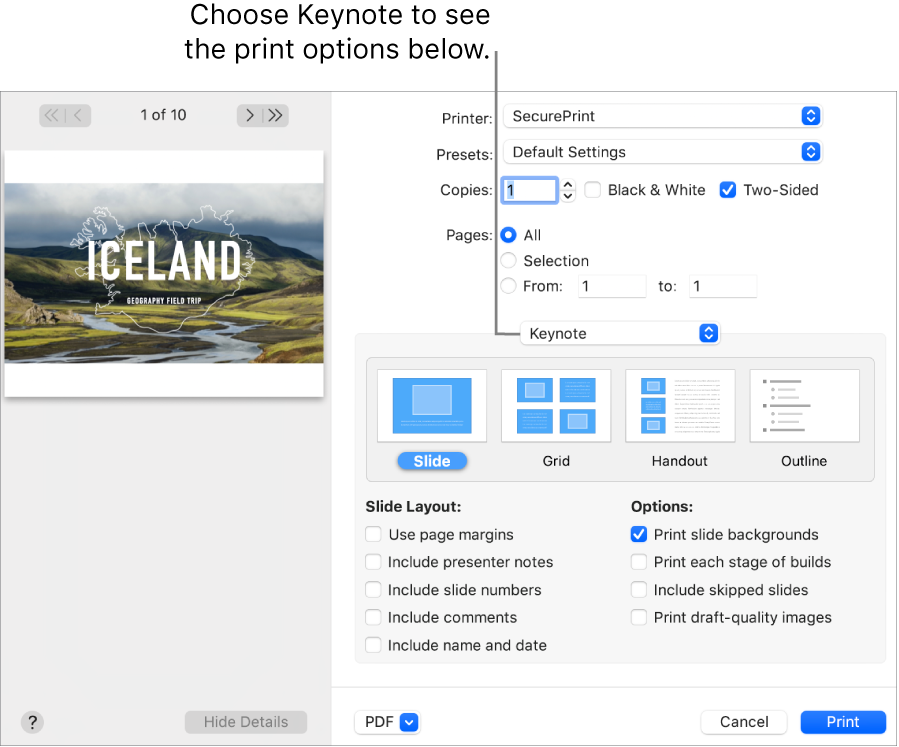
Click a print format (Slide, Grid, Handout or Outline), then select tickboxes next to any of the options.
The options vary depending on the format you choose. For example, if you choose Grid or Handout, you can choose the number of slides to show on each printed page. To print comments, choose the Slide layout, then select the “Include comments” tickbox.
Click Print.
Tip: To create a PDF with these settings, click the PDF pop-up menu at the bottom of the print dialogue and choose an option.