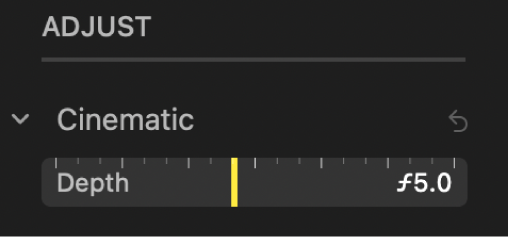Edit a Cinematic mode video in Photos on Mac
On iPhone 13 and later models, Cinematic mode applies a depth-of-field effect that keeps the focus point of your video sharp while creating a beautifully blurred foreground and background. In Photos on your Mac, you can turn off the Cinematic effect, adjust where focus point changes occur and adjust the level of blur, or depth of field, in a Cinematic mode video.
Cinematic mode videos can be edited on iPhone XS, iPhone XR and later when using iOS 15 or later. Editing Cinematic mode videos on a Mac requires macOS 12 or later.
Note: With Cinematic mode videos captured with iOS 16, you can edit and change the depth of field and focus points using any device that has iOS 16, iPadOS 16 or macOS 13 or later. You can view these Cinematic mode clips on devices using iOS 15 (or earlier), iPadOS 15 (or earlier) or macOS 12 (or earlier), but you can’t change the clip’s depth of field or focus points.
Turn the Cinematic effect on or off
In the Photos app
 on your Mac, double-click a Cinematic mode video, then click Edit in the toolbar.
on your Mac, double-click a Cinematic mode video, then click Edit in the toolbar.Click Adjust in the toolbar, then click the Cinematic button at the left end of the frame viewer.

You can also click the Audio button
 to turn the audio off or on.
to turn the audio off or on.
Change the focus point in a Cinematic mode video
When recording a video using Cinematic mode, the camera automatically identifies where to focus and can automatically change the focus if a new subject is identified. White dots below the frame viewer (or scrubber) show where focus point changes occur. When editing a Cinematic mode video, you can change the focus point manually.
In the Photos app
 on your Mac, double-click a Cinematic mode video, then click Edit in the toolbar.
on your Mac, double-click a Cinematic mode video, then click Edit in the toolbar.Click Adjust in the toolbar, then play the video or drag the playhead to the frame where you want to change the focus point.
A yellow box appears on the screen around the current point of focus. A grey box appears when another subject is detected as a possible focus point.
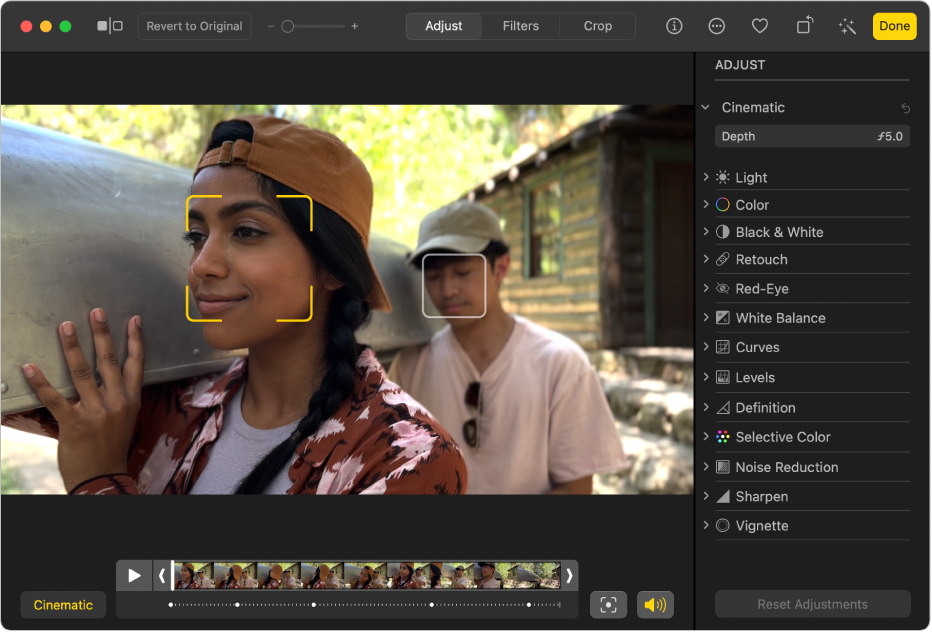
To change the focus point, do any of the following:
Choose a detected focus point: Click the grey box around the detected focus point.
The box turns yellow and a yellow dot appears below the frame viewer, indicating the manual change in focus. You can make multiple manual changes in focus, and each appears as a yellow dot below the frame viewer.
Choose a focus point anywhere in the frame: Double-click an item on the screen where you want the focus point to be.
Choose a focus point a specific distance from the camera: Position the pointer over an item that represents the focal distance you want, then click and hold until a yellow box appears.
Switch between the automatically chosen and manually chosen focus points: Click the Toggle Focus button
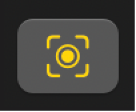 beside the frame viewer.
beside the frame viewer.
Adjust the depth of field in a Cinematic mode video
In the Photos app
 on your Mac, double-click a Cinematic mode video, then click Edit in the toolbar.
on your Mac, double-click a Cinematic mode video, then click Edit in the toolbar. Click Adjust in the toolbar, then drag the Depth slider of the Cinematic adjustment to change the amount of foreground and background blur.