
Record video and audio in Pages on iPad
You can record audio or video on your device and add it directly to a page. For instance, when you create reports or books, you can record yourself reading a page so your readers can play it back.
To learn how to add an existing audio or video file to a document, see Add video and audio.
Record a video
You can take a video with the camera on your device and insert it directly into your document.
Go to the Pages app
 on your iPad.
on your iPad.Open a document, then do one of the following:
Tap
 in the bottom-right corner of a media placeholder, then tap Take Photo or Video.
in the bottom-right corner of a media placeholder, then tap Take Photo or Video.Tap
 in the toolbar, then tap Camera.
in the toolbar, then tap Camera.
Tap Video, then tap
 to start recording; tap
to start recording; tap  to stop.
to stop.To watch the video, tap
 .
.Do one of the following:
Insert the video: Tap Use Video.
Take the video again: Tap Retake.
Cancel and return to the document: Tap Retake, then tap Cancel.
Drag any blue dot to resize the video.
You can’t edit the video in Pages. The video is available in the Photos app on your device, where you can edit it.
Record audio
Go to the Pages app
 on your iPad.
on your iPad.Open a document, tap
 in the toolbar, then tap Record Audio.
in the toolbar, then tap Record Audio.Note: After you record, you insert the recording wherever you want in the document.
Tap
 and start recording; when you want to stop, tap
and start recording; when you want to stop, tap  .
.While you record, you can scroll, zoom and view different pages.
To preview your recording, tap
 .
.To preview from a specific point, swipe left or right on the recording to position the orange line, then tap
 .
.To edit your recording, tap
 , then do any of the following:
, then do any of the following:Rerecord a section: Drag the orange handles to select the section. Tap
 to record over that section.
to record over that section.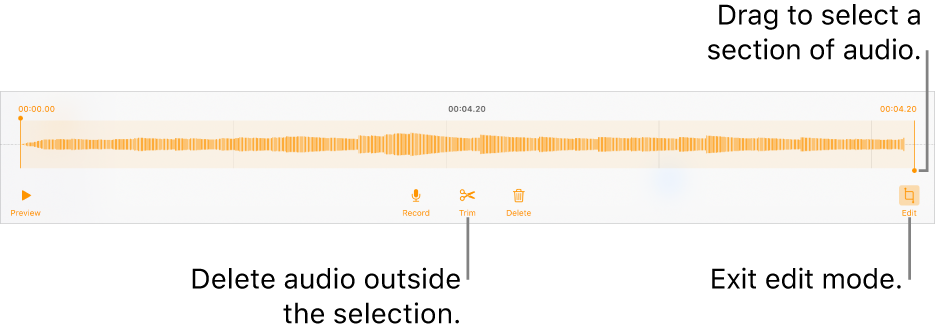
Trim: Drag the orange handles to define the section you want to keep. Tap
 to delete everything outside of the handles.
to delete everything outside of the handles.Delete all or part of the recording: Drag the orange handles to define the section you want to delete. Tap
 to delete everything inside the handles.
to delete everything inside the handles.
Go to the page where you want to add the recording, tap Insert or Done at the top of the screen, then drag the recording to move it.
To play your recording, tap ![]() to select it, then tap it again. To edit or delete the recording after you add it to a page, tap it, then tap Edit or Delete.
to select it, then tap it again. To edit or delete the recording after you add it to a page, tap it, then tap Edit or Delete.
You can also share your recording as an audio file. Tap the recording on the page, then tap Share.
To work with multiple videos or audio objects at the same time, touch and hold one object, then tap the other objects with another finger.