
Check spelling in Keynote on Mac
You can make Keynote check spelling while you type and correct mistakes automatically. You can also have Keynote check grammar and add terms to the dictionary so they’re not marked as misspelt.
If you want to check spelling in a different language, first change the language of the dictionary.
Check spelling and grammar
Do one of the following:
Press Command-Semicolon (;) on the keyboard to show the first misspelled word. Press it again to see the next misspelling, and so on.
Choose Edit > Spelling and Grammar > Check Grammar with Spelling (a tick indicates it’s on), then choose Check Document Now. The first spelling error is highlighted and grammatical errors are underlined in green.
To see suggested spellings or grammatical corrections for a word, Control-click it, then click the correction you want to use.
To ignore a misspelling, Control-click the word, then select Ignore Spelling.
The word is ignored if it occurs again in the presentation (and is highlighted in other presentations). If you later want to remove it from the Ignored Words list, choose Keynote > Settings > Auto-Correction (from the Keynote menu at the top of your screen), then click the Ignored Words button and remove the word.
To show the next error, press Command-Semicolon.
Use auto-correction
When your spelling is checked automatically, misspelt words are underlined in red and suggested corrections are shown in blue beneath the word. If you can’t see auto-correct suggestions, make sure auto-correction is turned on.
Choose Keynote > Settings (from the Keynote menu at the top of your screen).
Click Auto-Correction at the top of the settings window, then select or unselect “Correct spelling automatically”.
With auto-correction on, do any of the following:
Accept suggestions: If there’s only one suggested correction, keep typing to change the word to the one suggested. If two or more suggestions are shown, select one.
Ignore suggestions: Press the Esc (Escape) key, then continue typing.
Undo auto-corrections: An automatically corrected word is briefly underlined in blue. To revert to your original spelling, put the insertion point after the word to show your original spelling, then select your spelling. You can also Control-click the word to show your spelling, then select it.
Add and remove words from the spelling dictionary
Add a word: Control-click the word in your presentation, then select Learn Spelling in the shortcut menu. The word is added to the macOS dictionary used by Keynote and other apps.
Remove a word: Control-click the word in your presentation, then select Unlearn Spelling in the shortcut menu. The word is removed from the macOS dictionary used by Keynote and other apps.
Designate words to ignore in Keynote: Choose Keynote > Settings (from the Keynote menu at the top of your screen). Click Auto-Correction at the top of the settings window, then click the Ignored Words button in the Spelling section. Click
 , then type the word you want the spellchecker to ignore. Click OK when you’re done.
, then type the word you want the spellchecker to ignore. Click OK when you’re done.
Note: If you add a word to the spelling dictionary, it’s added for all languages.
Use the Spelling and Grammar window
You can open the Spelling and Grammar window to check spelling and grammar in your presentation.
Select Edit > Spelling and Grammar > Show Spelling and Grammar (from the Edit menu at the top of your screen).
To check only specific text, first select the text.
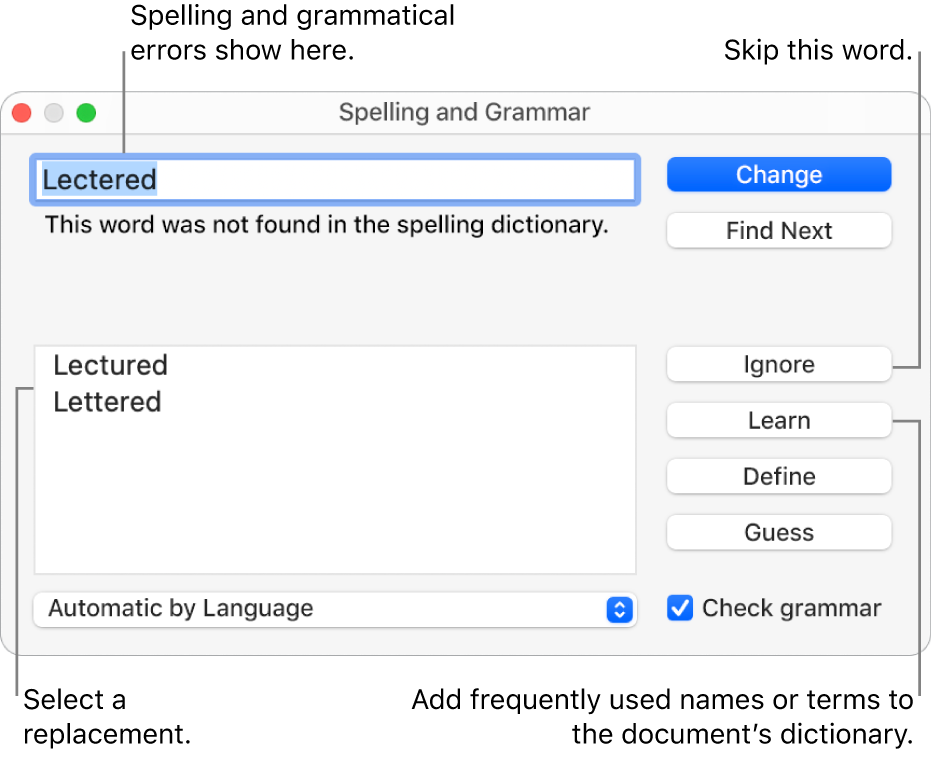
To learn about finding and replacing text, see Find and replace text in Keynote on Mac.
Set up spell checking for multiple languages
In System Settings, you can set up your Mac to automatically check spelling for different languages.
To change spelling settings, choose Apple menu

Go to Text Input, click Edit, then choose Automatic by Language from the Spelling pop-up menu.
Click Done.
You can also choose a language for spell checking in the Spelling and Grammar window in Keynote. Select Edit > Spelling and Grammar > Show Spelling and Grammar. Click the pop-up menu at the bottom of the window, then select a language.