Share iCloud Drive files and folders in iCloud for Windows
With iCloud for Windows, you can share files and folders directly from File Explorer. If a file or folder is shared, you see ![]() next to the filename if you shared the item or
next to the filename if you shared the item or ![]() if someone shared the item with you. See a list of icons and what they mean.
if someone shared the item with you. See a list of icons and what they mean.
Note: This feature isn’t supported in iCloud for Windows version 7.
Share files and folders from File Explorer
On your Windows computer, open File Explorer, then click iCloud Drive in the Navigation pane.
Right-click the file or folder you want to share, choose Share with iCloud Drive, then choose Share File or Share Folder.
Click Add, then add the email addresses or phone numbers of your participants below People.
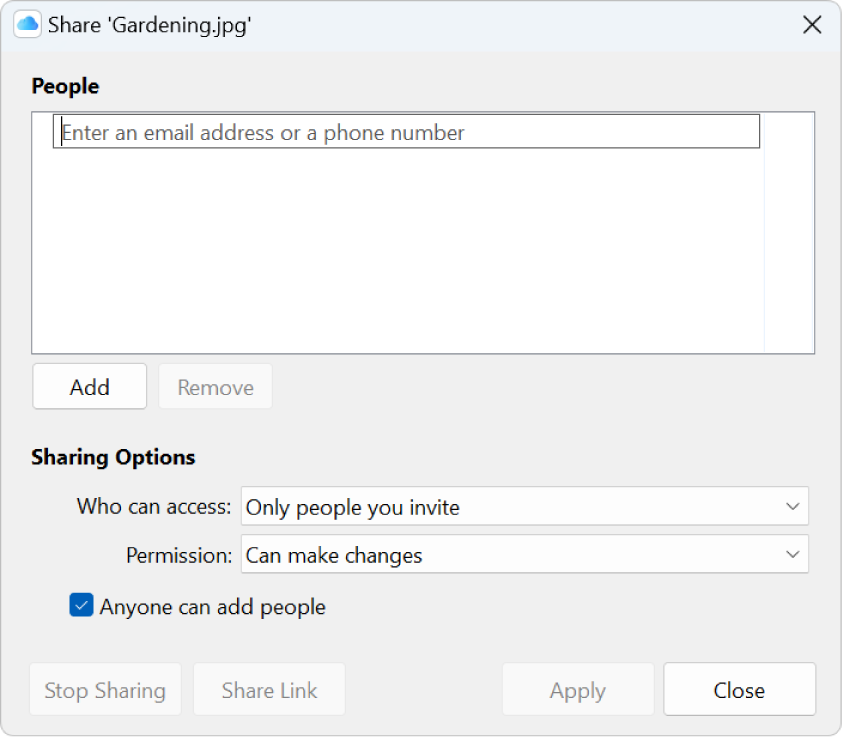
Below Sharing Options, choose who can access the file or folder or make changes. You can also allow participants to add or remove other people from a shared file or folder.
Click Apply.
When you share a folder, only the participants can access the files in the shared folder. To invite more people to access the files, you must change the settings of the shared folder. You can’t select an individual file or folder within the shared folder and add participants to it.
Manage participants or sharing options
The owner of a file or folder can manage participants and sharing options.
If the owner of a file or folder allows it, participants can add other people to a shared file or folder. However, they can’t manage the sharing settings of the people they add. Only the owner can change the sharing options.
Note: You can’t change the sharing settings for an individual document in a shared folder. You must change the settings of the folder.
On your Windows computer, open File Explorer, then click iCloud Drive in the Navigation pane.
Right-click the shared file or folder, choose Share with iCloud Drive, then choose Manage Shared File or Manage Shared Folder.
Do any of the following:
Add a participant: Click Add, then enter the participant’s email address.
Remove a participant: Select participant you want to remove, then click the Remove.
Edit sharing options: Below Sharing Options, choose who can access the file or folder and make changes.
Click Apply.
Remove yourself from a shared file or folder
If you’re a participant, you can remove yourself from a shared file or folder.
On your Windows computer, open File Explorer, then click iCloud Drive in the Navigation pane.
Right-click the shared file or folder, choose Share with iCloud Drive, then choose Manage Shared File or Manage Shared Folder.
Below People, select your name, click Remove, then click Yes.
Stop sharing files or folders
You must be the owner of the file or folder to stop sharing it.
On your Windows computer, open File Explorer, then click iCloud Drive in the Navigation pane.
Right-click the shared file or folder, choose Share with iCloud Drive, then choose Manage Shared File or Manage Shared Folder.
Do any of the following:
Stop sharing with all participants: Click Stop Sharing, then click Yes.
Stop sharing with just one participant: Select the participant you want to remove, click Remove, then click Apply.
If you stop sharing or delete a shared folder, the participants can no longer view or edit the files in the folder.