
Text, call or email a contact in Contacts on Mac
You can easily get in touch with a contact directly from their card in the Contacts app.
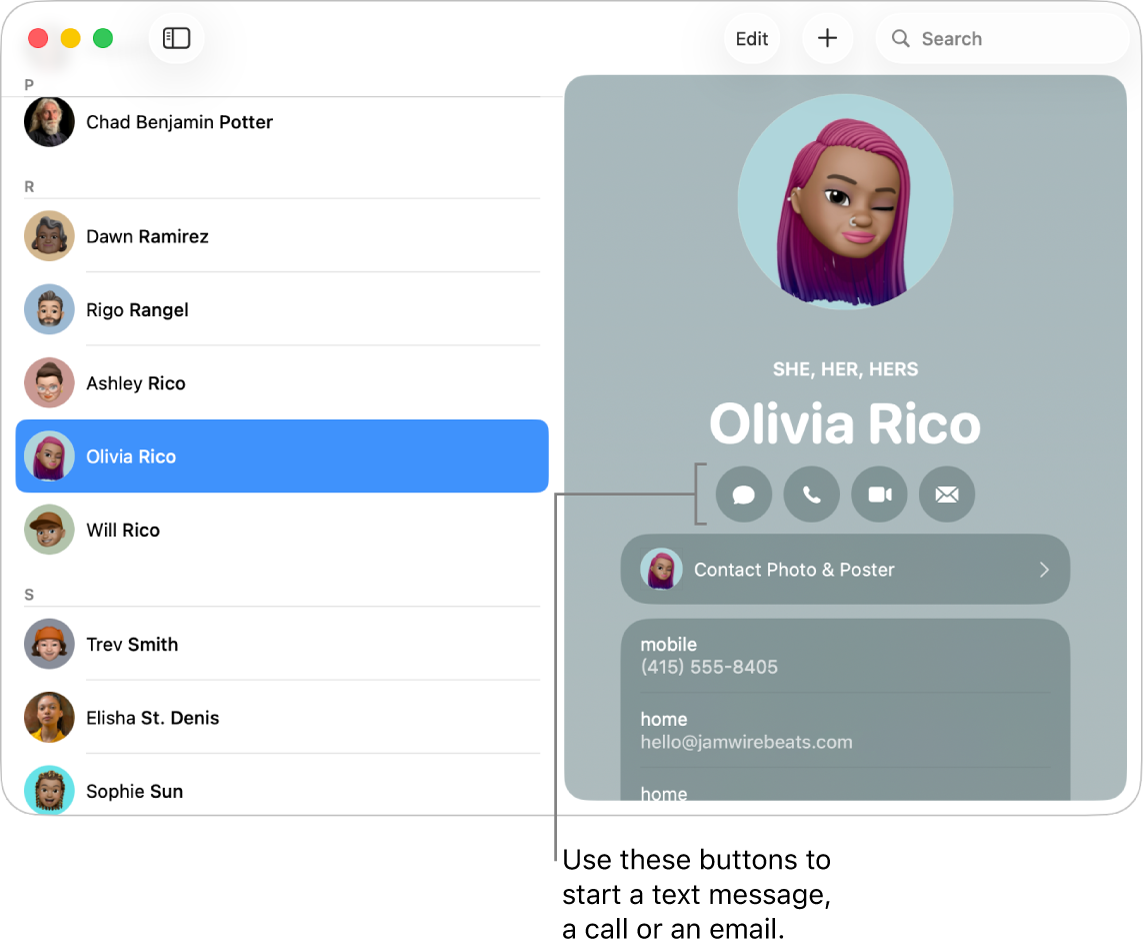
Go to the Contacts app
 on your Mac.
on your Mac.Select a contact.
Click a button below the contact’s name to start a text message, a phone or audio call, a video call or an email.
Message button
 : Start a text message using the Messages app. If your contact doesn’t use Messages, you may be able to send an SMS message instead.
: Start a text message using the Messages app. If your contact doesn’t use Messages, you may be able to send an SMS message instead.If you have a choice of contact information — such as work, home and mobile phone numbers — choose the one to use. Contacts labels the button with your choice and uses it each time you click the button, until you Control-click or force click the button to choose a different one.
Call button
 : Make a phone call from your Mac (if you set it up for phone calls). If you enabled Real-Time Text (RTT) phone calls, you can click the RTT button
: Make a phone call from your Mac (if you set it up for phone calls). If you enabled Real-Time Text (RTT) phone calls, you can click the RTT button  to make an RTT call. If your Mac is set up for FaceTime calls, you can make a FaceTime audio call.
to make an RTT call. If your Mac is set up for FaceTime calls, you can make a FaceTime audio call.Video button
 : Make a video call using FaceTime.
: Make a video call using FaceTime.To make a video call using FaceTime, your Mac and your contact’s Mac or iPhone must support FaceTime.
Mail button
 : Start writing an email addressed to the contact using the Mail app.
: Start writing an email addressed to the contact using the Mail app.
If a parent or guardian has set up communication limits for you in Screen Time, you may be unable to send a text message or make a phone or video call to contacts, or edit contact information.
Tip: Set a custom ringtone or text tone in a friend’s card, so you know who’s contacting you just by the sound. Click Edit in a card, click the ringtone or text tone pop-up menu, then choose a sound.