
Text, call or email a contact in Contacts on Mac
You can easily get in touch with a contact directly from their card in the Contacts app.
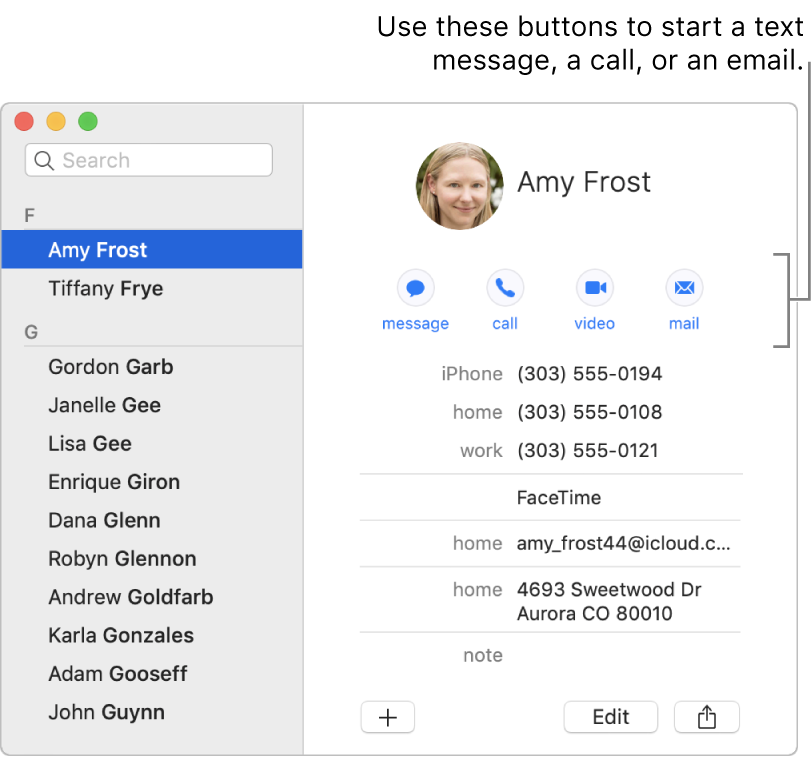
In the Contacts app
 on your Mac, select a contact.
on your Mac, select a contact.Click a button under the contact’s name (or use the Touch Bar) to start a text message, a phone or audio call, a video call or an email.
You can also move the pointer over a field in the contact card, then click the button that appears to the side.
Message button
 : Start a text message using the Messages app. If your contact doesn’t use Messages, you may be able to send an SMS message instead.
: Start a text message using the Messages app. If your contact doesn’t use Messages, you may be able to send an SMS message instead.If you have a choice of which contact information to use – such as work, home and mobile phone numbers – choose the one to use. Contacts labels the button with your choice and uses it each time you click the button, until you Control-click or force click the button to choose a different one.
Call button
 : Make a phone call from your Mac (if you set it up for phone calls). If you enabled National Relay Service (NRS) relay calls, you can click the NRS button
: Make a phone call from your Mac (if you set it up for phone calls). If you enabled National Relay Service (NRS) relay calls, you can click the NRS button  to make an NRS call. If your Mac is set up for FaceTime calls, you can make a FaceTime audio call.
to make an NRS call. If your Mac is set up for FaceTime calls, you can make a FaceTime audio call.Video button
 : Make a video call using FaceTime.
: Make a video call using FaceTime.To make a video call using FaceTime, your Mac and your contact’s Mac or iOS device must support FaceTime.
Email button
 : Start writing an email addressed to the contact using the Mail app.
: Start writing an email addressed to the contact using the Mail app.
If you have a choice of which contact information to use – such as work, home and mobile phone numbers – choose the one to use. Contacts labels the button with your choice and uses it each time you click the button, until you Control-click or force click the button to choose a different one.
Tip: Set a custom ringtone or text tone in a friend’s card, so you know who’s contacting you just by the sound. Click Edit in a card, click the ringtone or text tone pop-up menu, then choose a sound.