Apple Vision Pro User Guide
- Welcome
- Let others use your Apple Vision Pro
-
- Capture
- Clock
- Encounter Dinosaurs
- Mindfulness
- Numbers
- Pages
- Shazam
- Shortcuts
- Tips
-
- Use built-in privacy and security protections
- Keep your Apple ID secure
-
- Sign in with passkeys
- Sign in with Apple
- Automatically fill in strong passwords
- Change weak or compromised passwords
- View your passwords and related information
- Use shared password groups
- Share passkeys and passwords securely with AirDrop
- Make your passkeys and passwords available on all your devices
- Automatically fill in verification codes
- Sign in with fewer CAPTCHA challenges on Apple Vision Pro
- Manage two-factor authentication for your Apple ID
- Create and manage Hide My Email addresses
- Protect your web browsing with iCloud Private Relay
- Use a private network address
- Use Contact Key Verification on Apple Vision Pro
- Copyright
Get started with Reminders on Apple Vision Pro
The Reminders app ![]() is an iPad app that works with Apple Vision Pro. With Reminders, you can easily make to-do lists for things like food shopping, tasks around the house and projects at work. When you add an item to a list, you can attach images; set flags; get alerts based on time, date and location; and more. For example, you can be reminded about something while texting someone in Messages.
is an iPad app that works with Apple Vision Pro. With Reminders, you can easily make to-do lists for things like food shopping, tasks around the house and projects at work. When you add an item to a list, you can attach images; set flags; get alerts based on time, date and location; and more. For example, you can be reminded about something while texting someone in Messages.
You can see your reminders on all your devices where you’re signed in with your Apple ID. See Manage Reminders accounts and settings on Apple Vision Pro.
Note: All Reminders features described in this guide are available when you use updated reminders in iCloud. Some features aren’t available when using other accounts.
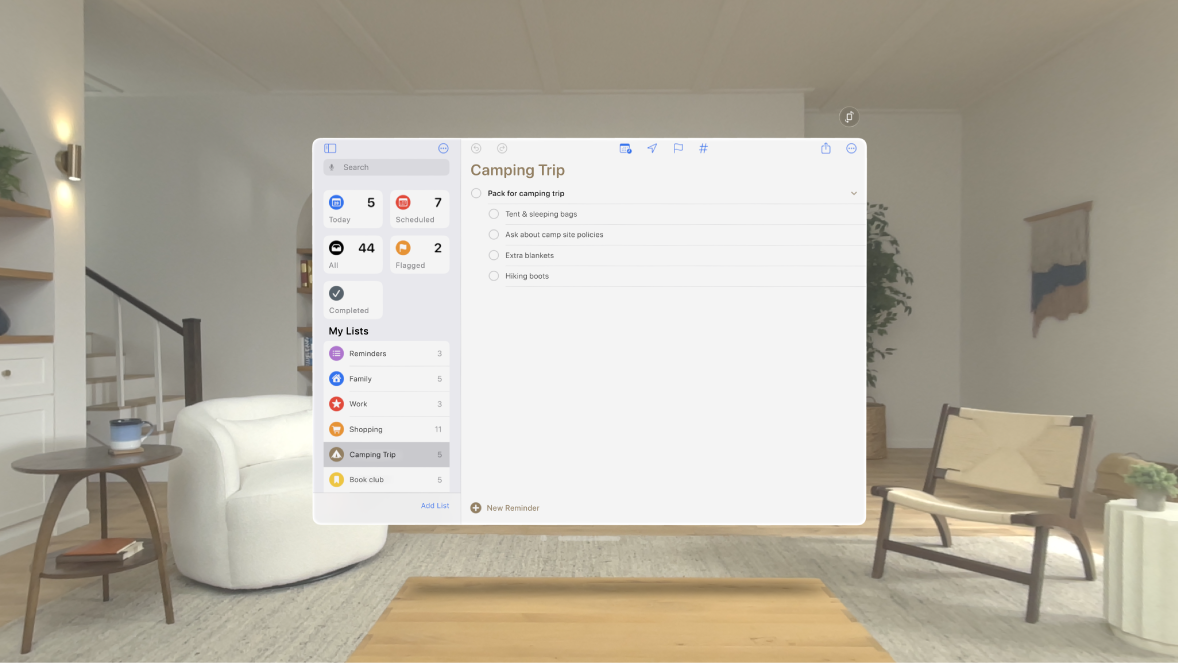
Start a new list and add items
Open the Reminders app.
Tap Add List, then choose an account (if you have more than one account).
If you’ve created a template, you can also tap a template below Templates. See Save a list as a template.
Enter a name, then choose a colour, symbol and type for the list.
If you create a shopping list, items are automatically sorted into categories.
To add an item, tap New Reminder or New Item (for shopping lists), then enter text and notes.
You can also tap options like


To edit an item, tap it, then tap

 , tap Select Reminders, then select the reminders.
, tap Select Reminders, then select the reminders.
Siri: You can also say something like: “Add avocados to the shopping list”
To delete an item or list, swipe left on it, then tap Delete.
Mark items as completed
Tap the empty circle next to an item to mark it as completed and hide it, or pinch and drag over multiple items to mark them as completed. If you complete a task that has subtasks, they are also completed.
To unhide completed items, tap ![]() , then tap Show Completed. To delete the completed items, tap Clear.
, then tap Show Completed. To delete the completed items, tap Clear.
Save a list as a template
You can save a list as a template to reuse it for routines, packing lists and more. You can create a link to publish and share your template with others, or download templates that others have shared.
When viewing a list, tap
 , then tap Save as Template.
, then tap Save as Template.Enter a name for the template.
Turn on or off Include Completed Reminders, then tap Save.
To edit, share or use the template for a new list, tap
 , tap Templates, then choose an option.
, tap Templates, then choose an option.
Use keyboard shortcuts with your Magic Keyboard
If your Apple Vision Pro is connected to your Magic Keyboard, you can use keyboard shortcuts to perform the following actions in Reminders:
Add a new reminder: Press Command-N.
Show completed reminders: Press Shift-Command-H.
Show all reminders assigned to you: Press Command-5.
View more keyboard shortcuts: Press and hold the Globe key or Command key.
See Connect headphones, game controllers and other Bluetooth accessories to Apple Vision Pro.