Send and reply to messages on iPad
You can use the Messages app ![]() to send and reply to text messages, images, and much more. Recipients can add to the conversation at any time, or reply to a specific comment in the thread. You can even use Siri to listen and respond to your messages.
to send and reply to text messages, images, and much more. Recipients can add to the conversation at any time, or reply to a specific comment in the thread. You can even use Siri to listen and respond to your messages.
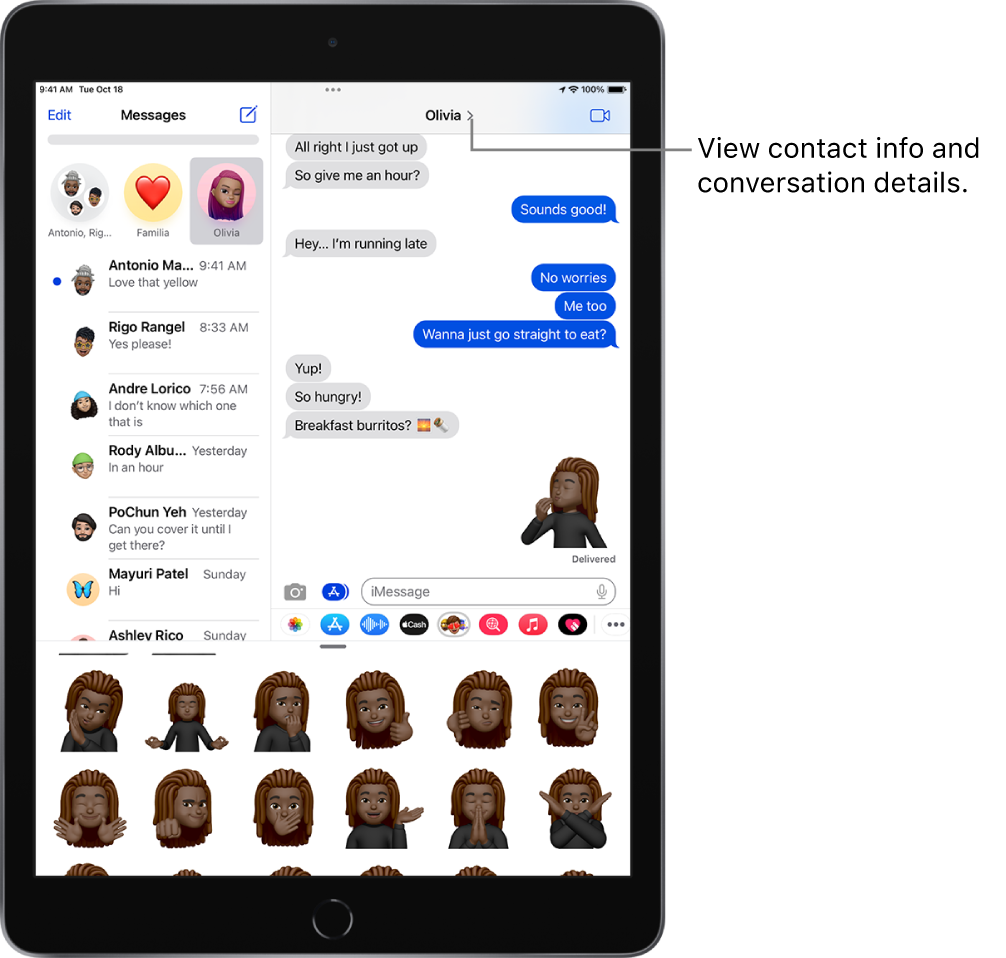
Send a text message
You can send a text message to one or more people to start a new conversation.
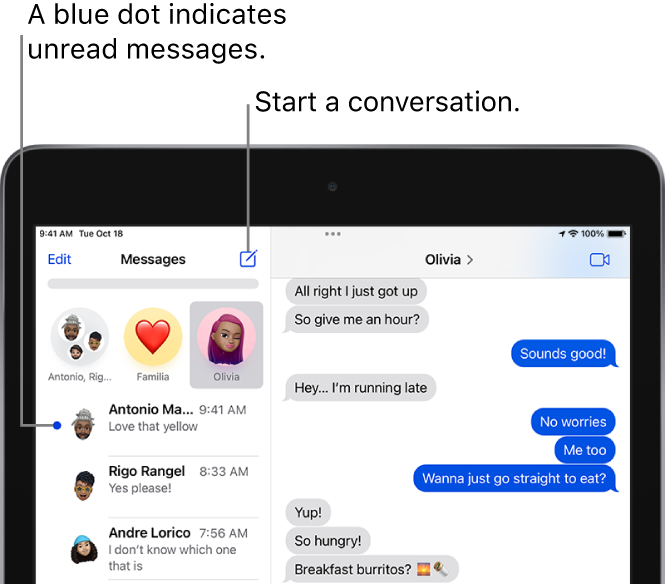
Open the Messages app
 .
.Tap
 at the top of the screen.
at the top of the screen.Enter the phone number, contact name, or Apple ID of each recipient.
Or tap
 , then choose contacts from the list.
, then choose contacts from the list.Tap the text field above the keyboard, then type your message, or tap
 to dictate text.
to dictate text.Tap
 to send.
to send.If a message can’t be sent, an alert
 appears. Tap the alert to try sending the message again.
appears. Tap the alert to try sending the message again.
You can add photos, videos, or emoji, or access other special features such as animated effects, payments, stickers, songs, and more with iMessage apps.
To return to the Messages list from a conversation, tap ![]() .
.
Reply to a message
Messages are grouped by conversation in the Messages list. You can reply to any conversation. A dot indicates you haven’t yet read one or more messages in that conversation.
Open the Messages app
 .
.In the Messages list, tap the conversation that you want to participate in.
To look for contacts and content in conversations, tap the search field above the Messages lists. (You may need to swipe down to reveal the search field.) The search field also opens suggested contacts, links, photos, and more.
Tap the text field, create your message, then tap
 to send your message.
to send your message.
Tip: Find out when a message was sent to you. Drag the message bubble to the left to see timestamps for all messages in the conversation.
Reply inline to a specific message
If you and your recipients are all using Apple devices, you can respond to a specific message inline. Inline replies quote the message you’re responding to. This keeps a busy conversation organized by clarifying which part relates to which response.
Touch and hold the message bubble that you want to reply to.
Tap Reply or a Tapback symbol, such as a thumbs-up or a heart.
Enter your message, then tap
 .
.To return to the main conversation, tap the blurred background.
Tip: You can automatically let others know when you’ve seen their messages. Go to Settings ![]() > Messages, then turn on Send Read Receipts.
> Messages, then turn on Send Read Receipts.
Use Siri to send, read, and reply to messages
You can use Siri to send messages for you, read your incoming texts out loud, and reply to messages. Find out what Siri can do on iPad.
Siri: Say something like:
“Send a message to Mayuri saying, how about tomorrow?”
“Read my last message from Antonio”
“Reply, that’s great news!”
Siri can send a message right after it has been read back to you. Go to Settings ![]() > Siri & Search > Automatically Send Messages, then turn on Automatically Send Messages.
> Siri & Search > Automatically Send Messages, then turn on Automatically Send Messages.
WARNING: Avoid distractions while driving. See Important safety information for iPad.
Why are some bubbles blue and others green?
If a message can be sent using iMessage, you see a blue Send arrow ![]() , and the message appears in a blue bubble.
, and the message appears in a blue bubble.
If you can’t use iMessage (which happens, for example, when a recipient isn’t using an Apple device), you can use SMS/MMS. Messages sent with SMS/MMS appear in green bubbles.
For more information, see the Apple Support article What is the difference between iMessage and SMS/MMS?
Note: Content may not appear as expected when you send messages to recipients who are using non-Apple devices.