Add photos and videos to a Freeform board on iPad
In the Freeform app ![]() , you can add any photo or video to a board, or take a new one with your iPad camera.
, you can add any photo or video to a board, or take a new one with your iPad camera.
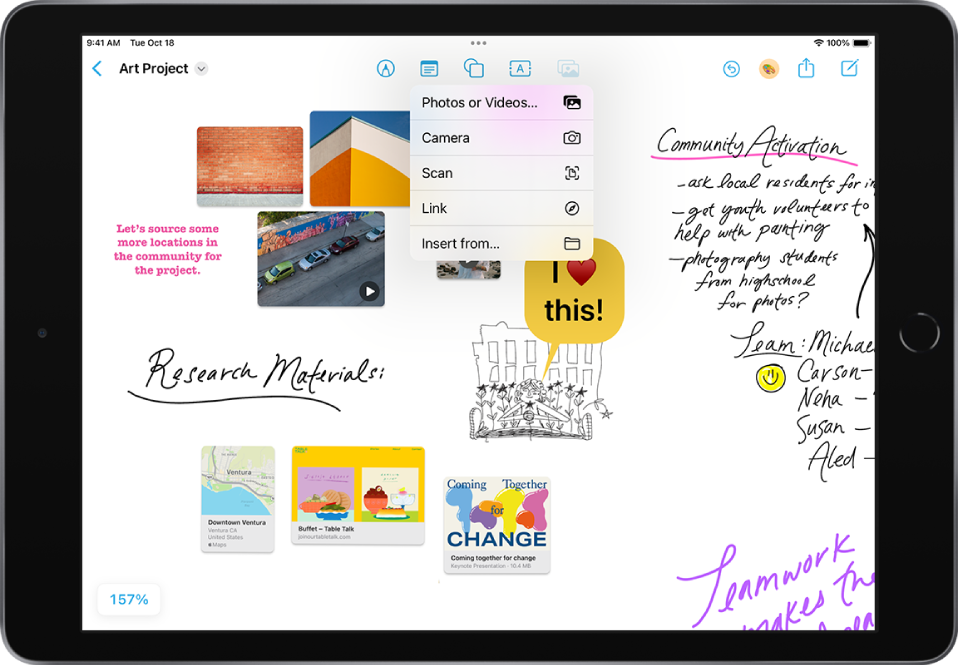
Add a photo or video
Create or open a board, tap
 , then tap Photos or Videos (or tap Camera to take a photo).
, then tap Photos or Videos (or tap Camera to take a photo).Choose a photo or video from your photo library (or take a new photo or video, then tap Add).
Tip: If you use Split View or Slide Over, you can touch and hold a photo or video, then drag it to your Freeform board. You can also lift a subject from a photo, then copy and paste it directly into your board.
Format a photo or video
In a board, tap a photo or video, then do any of the following:
Crop or mask the photo: Tap
 , use the controls to tighten the frame or enlarge the image within it, then tap Done.
, use the controls to tighten the frame or enlarge the image within it, then tap Done. Remove the photo’s background: To make the background transparent, tap
 , then tap Remove Background (iPadOS 16.4 or later). If the background of the photo can’t be removed, Remove Background isn’t available.
, then tap Remove Background (iPadOS 16.4 or later). If the background of the photo can’t be removed, Remove Background isn’t available.Preview the photo or video: Tap
 , or double-tap the photo or video.
, or double-tap the photo or video.To preview a movie in full screen, double-tap it.
Add a shadow, round the corners, add a description, and more: Tap
 , then choose an option.
, then choose an option.Replace the photo or video: Select the photo or video, tap
 or
or  , tap Replace, then select a replacement.
, tap Replace, then select a replacement.
