Final Cut Pro User Guide
- Welcome
-
- What’s new in Final Cut Pro 10.5
- What’s new in Final Cut Pro 10.4.9
- What’s new in Final Cut Pro 10.4.7
- What’s new in Final Cut Pro 10.4.6
- What’s new in Final Cut Pro 10.4.4
- What’s new in Final Cut Pro 10.4.1
- What’s new in Final Cut Pro 10.4
- What’s new in Final Cut Pro 10.3
- What’s new in Final Cut Pro 10.2
- What’s new in Final Cut Pro 10.1.2
- What’s new in Final Cut Pro 10.1
- What’s new in Final Cut Pro 10.0.6
- What’s new in Final Cut Pro 10.0.3
- What’s new in Final Cut Pro 10.0.1
-
- Intro to effects
-
- Intro to transitions
- How transitions are created
- Add transitions
- Set the default transition
- Delete transitions
- Adjust transitions in the timeline
- Adjust transitions in the inspector and viewer
- Merge jump cuts with the Flow transition
- Adjust transitions with multiple images
- Modify transitions in Motion
-
- Add storylines
- Use the precision editor
- Conform frame sizes and rates
- Use XML to transfer projects
-
- Glossary
- Copyright

Ways to view audio clips in Final Cut Pro
When you work with audio waveforms in the timeline, you can zoom in or out or change the clip appearance to make the waveform taller or shorter.
Final Cut Pro also provides several ways to view and work with audio and video within clips. You can:
Expand a clip to view and edit audio components down to the individual channel level
Expand a clip to see separate audio and video
Detach audio from a video clip to work on the audio and video as separate, independent clips
Change the background appearance of a clip to show reference waveforms, which make it easier to see audio waveforms when the volume is diminished
Show expanded audio components
You can expand the audio portion of clips in Final Cut Pro to view and edit audio components.
In Final Cut Pro, do one of the following:
Select the clip in the timeline, then choose Clip > Expand Audio Components (or press Control-Option-S).
Double-click the audio portion of the clip in the timeline while holding down the Option key.
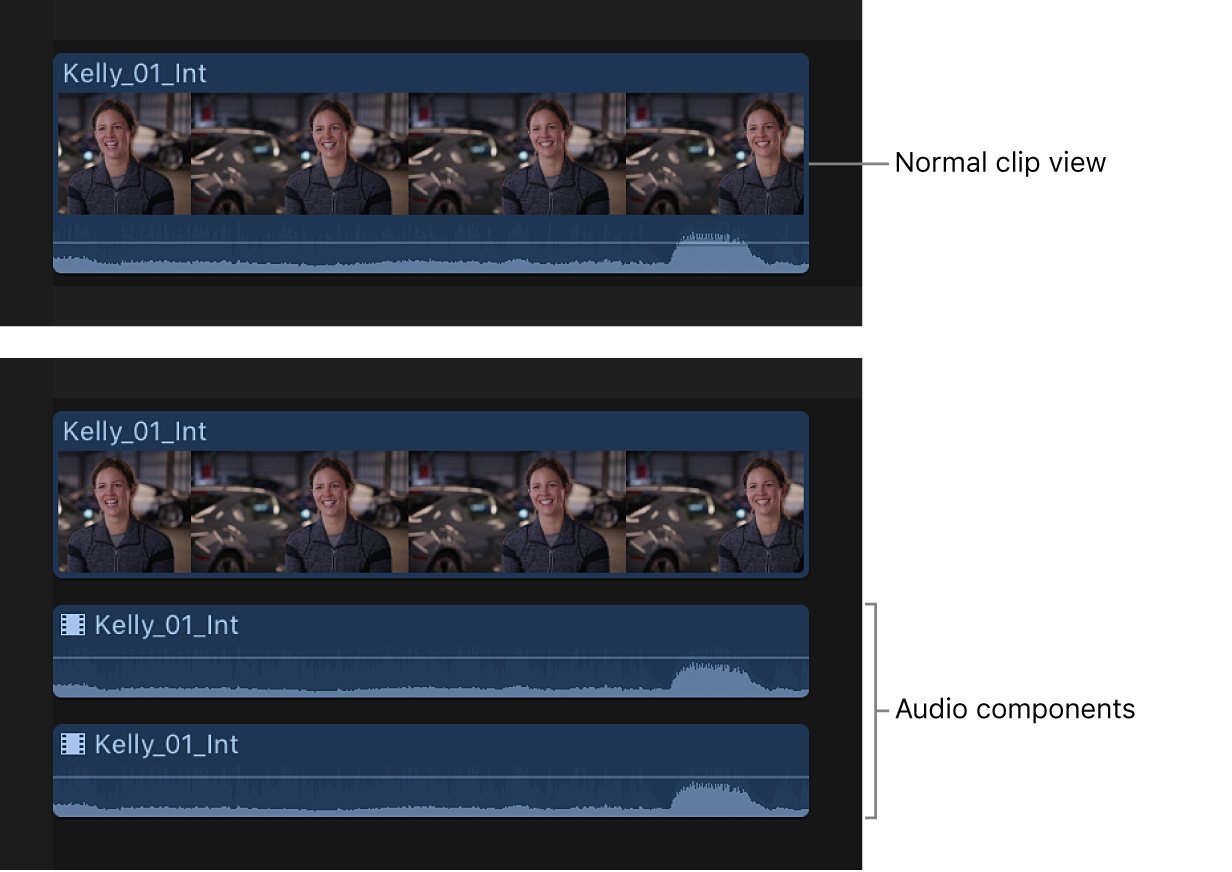
Note: You can also show audio components for all the clips in one or more roles. See Organize the Final Cut Pro timeline with audio lanes.
Collapse audio components
In Final Cut Pro, do one of the following:
Select either the clip or one of its audio components in the timeline, then choose Clip > Collapse Audio Components (or press Control-Option-S).
Double-click any of the audio components in the timeline while holding down the Option key.
Show expanded audio and video
You can view audio and video separately in the same clip in the timeline by expanding clips that have both audio and video. This can be useful if you need to zoom in to the audio portion to make edits or to create a split edit.
If you create a split edit so that audio portions overlap, you won’t clearly see the overlapped waveforms unless you choose to show expanded audio for split clips. For more information about split clips and split edits, see Create split edits in Final Cut Pro.
In Final Cut Pro, do one of the following:
Expand a single clip: Double-click the clip’s audio waveform.
Expand a clip or clips you’ve selected in the timeline: Choose Clip > Expand Audio (or press Control-S).
When you show expanded audio, the audio and video portions of the clip remain attached to each other. To create a separate connected audio clip, detach the audio. You can also use the precision editor to see a detached view of the video and audio portions of the clip.
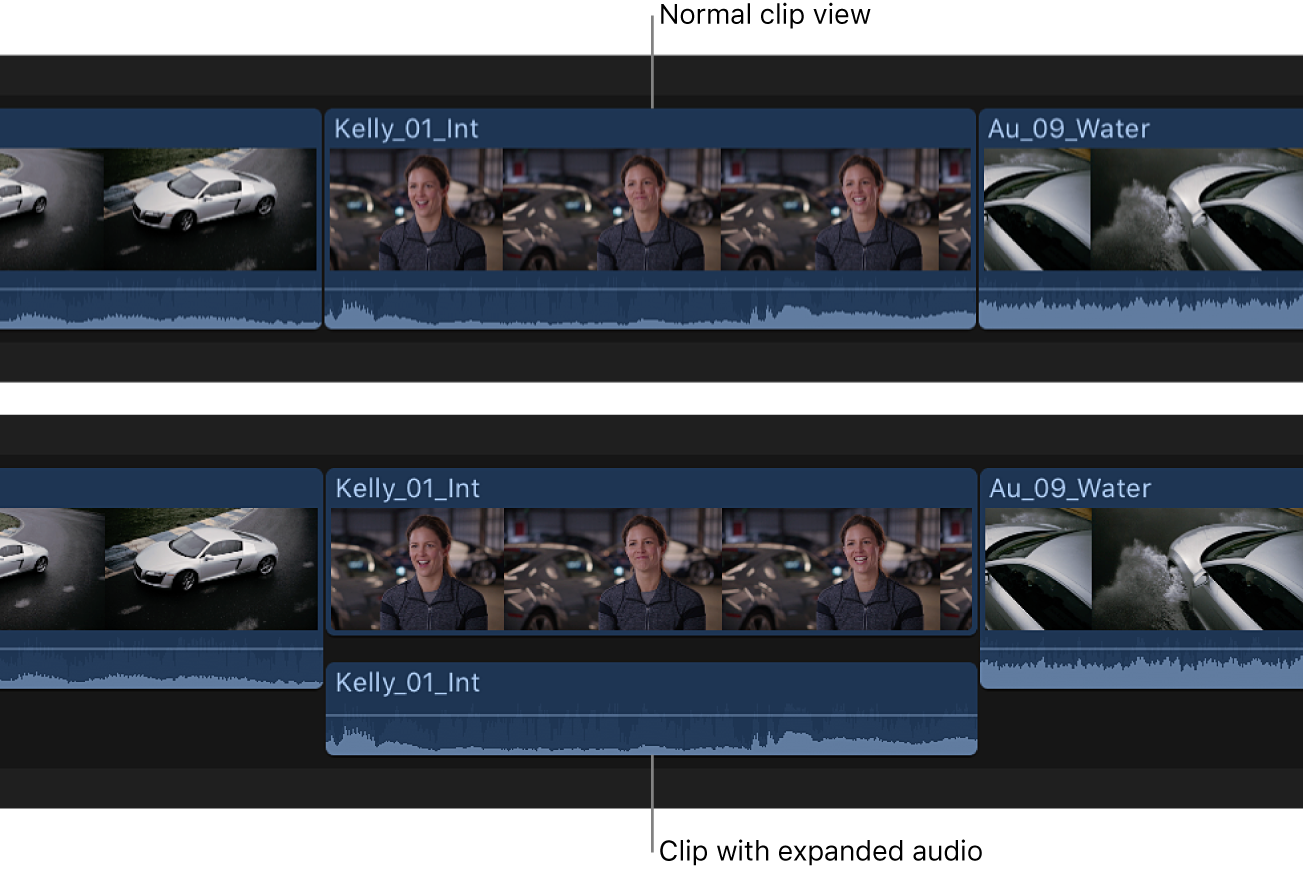
Note: You can also show expanded audio by displaying audio roles in separate lanes. See Organize the Final Cut Pro timeline with audio lanes.
Collapse audio and video
You can collapse the expanded audio/video view for a single clip or multiple clips.
In Final Cut Pro, do one of the following:
Collapse a single clip: Double-click the clip’s audio waveform.
Collapse a clip or clips you’ve selected in the timeline: Choose Clip > Collapse Audio (or press Control-S).
Detach audio from video
By default, Final Cut Pro imports audio and video from the same source into one clip. You can easily detach the audio from a video clip so that you can edit the audio clip separately in the timeline.
In Final Cut Pro, select the clip in the timeline, then choose Clip > Detach Audio.
A new audio clip appears as a connected clip beneath the video clip.
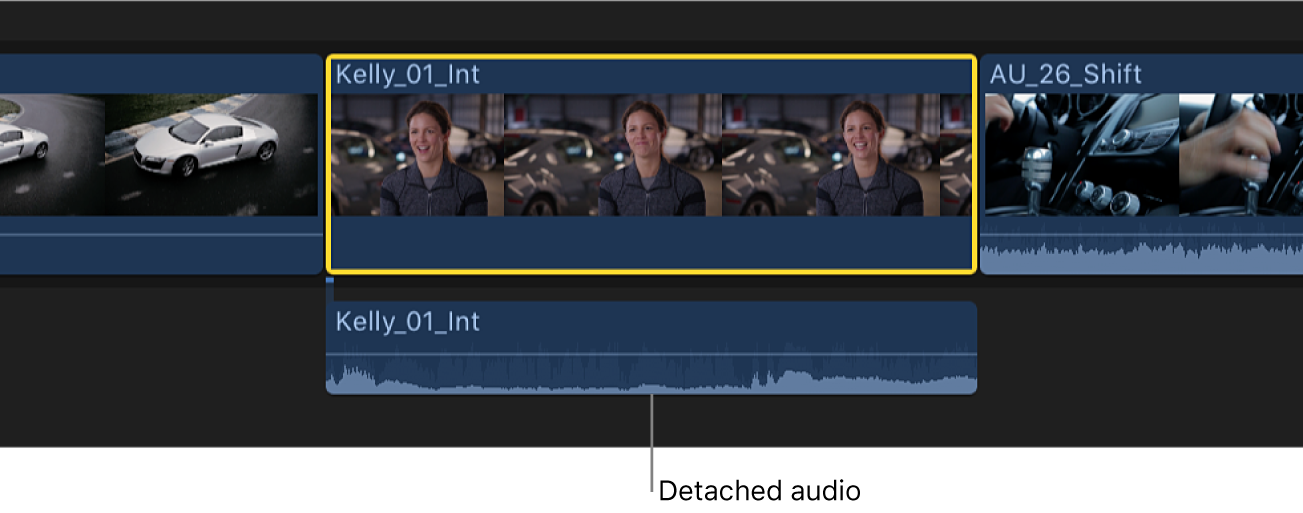
To reattach an audio clip to its original video clip, you need to create a compound clip.
Show or hide reference waveforms
A reference waveform shows the maximum visual resolution possible for the actual audio waveform. By factoring out loudness changes, reference waveforms let you see the details of the sound more clearly.
Choose Final Cut Pro > Preferences, then click Editing.
Select the “Show reference waveforms” checkbox.
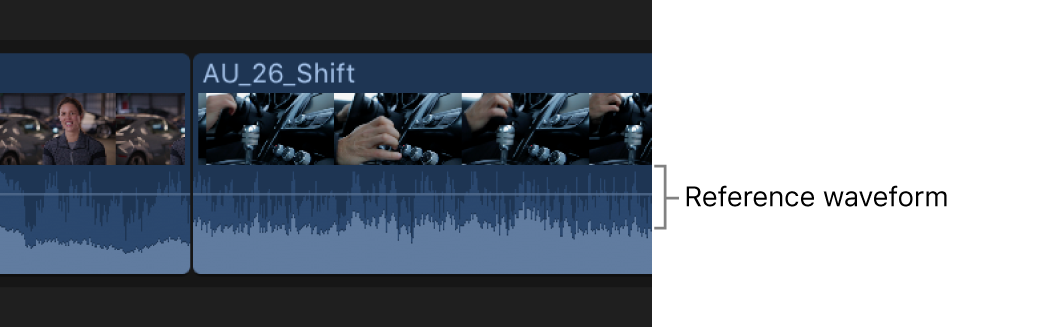
When the actual waveform changes shape (for example, when it’s diminished because a clip’s volume level is low), its full reference waveform is still visible for easy reference when editing.