Final Cut Pro User Guide
- Welcome
-
- What’s new in Final Cut Pro 10.5
- What’s new in Final Cut Pro 10.4.9
- What’s new in Final Cut Pro 10.4.7
- What’s new in Final Cut Pro 10.4.6
- What’s new in Final Cut Pro 10.4.4
- What’s new in Final Cut Pro 10.4.1
- What’s new in Final Cut Pro 10.4
- What’s new in Final Cut Pro 10.3
- What’s new in Final Cut Pro 10.2
- What’s new in Final Cut Pro 10.1.2
- What’s new in Final Cut Pro 10.1
- What’s new in Final Cut Pro 10.0.6
- What’s new in Final Cut Pro 10.0.3
- What’s new in Final Cut Pro 10.0.1
-
- Intro to effects
-
- Intro to transitions
- How transitions are created
- Add transitions
- Set the default transition
- Delete transitions
- Adjust transitions in the timeline
- Adjust transitions in the inspector and viewer
- Merge jump cuts with the Flow transition
- Adjust transitions with multiple images
- Modify transitions in Motion
-
- Add storylines
- Use the precision editor
- Conform frame sizes and rates
- Use XML to transfer projects
-
- Glossary
- Copyright

Fade audio in and out in Final Cut Pro
There are several ways to create audio fade-ins and fade-outs on the audio portions of clips or on audio components in Final Cut Pro:
Apply fades using the Modify menu: You can quickly apply fade-ins and fade-outs to selected clips or audio components from the Modify menu. You can change the default fade duration in Final Cut Pro preferences.
Create fades using fade handles: You can use fade handles to create manual fade-ins and fade-outs on the audio portion of a clip or an audio component in the timeline. Fade handles appear in the top-left and top-right corners of the audio waveform when you place the pointer over the clip.
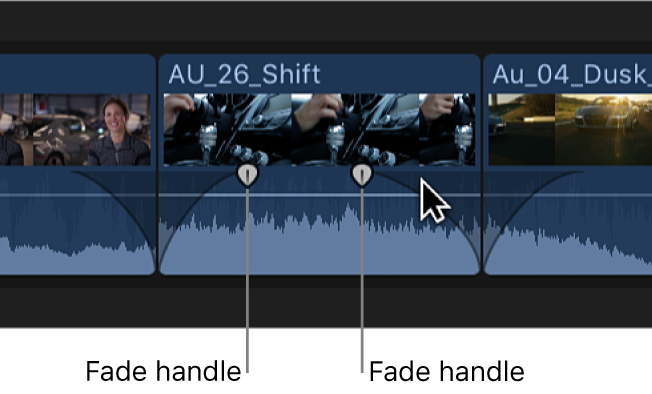
You can also change the fade’s shape by choosing one of several predefined options. Changing the fade shape changes the sound of the fade.
Note: Fades created using fade handles override crossfades created by a transition. For information about crossfades, see Crossfade audio in Final Cut Pro.
Apply fades using the Modify menu
In the Final Cut Pro timeline, select one or more audio clips or video clips with audio.
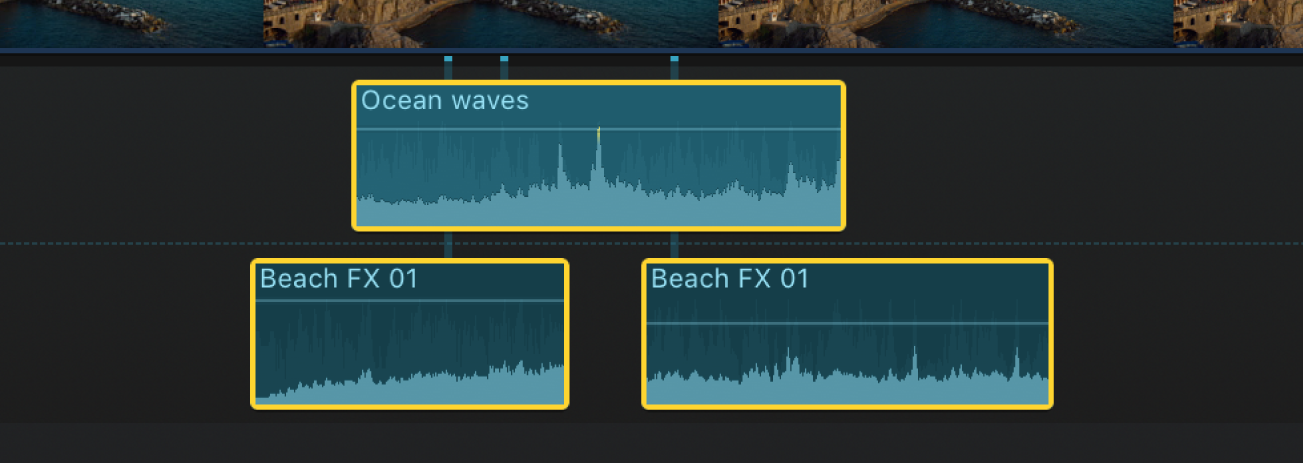
Do one of the following:
Choose Modify > Adjust Audio Fades > Apply Fades.
Fades appear at the beginning and end of the selected clip or clips.
Note: If you select a clip that already has a fade, the Apply Fades command does not override it.
Choose Modify > Adjust Audio Fades > Fade In.
If there are no preexisting fades at the beginning of the selected clip or clips, fades appear at the beginning of the clips. If there are already fades at the beginning of the selected clip or clips, they are removed.
Choose Modify > Adjust Audio Fades > Fade Out.
If there are no preexisting fades at the end of the selected clip or clips, fades appear at the end of the clips. If there are already fades at the end of the selected clip or clips, they are removed.
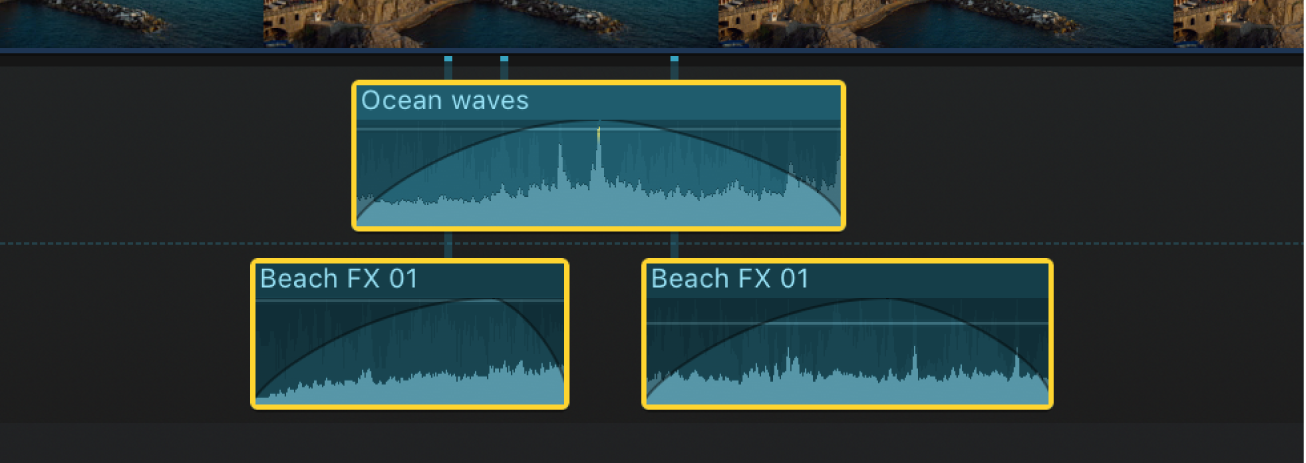
To adjust the duration of a fade, drag the fade handle to the point where you want the fade to begin or end.
The default duration for fades is one half-second. To change the default duration, see Editing preferences in Final Cut Pro.
Tip: You can use the Command Editor to assign a keyboard shortcut to apply (or remove) only a fade-in or a fade-out. See Intro to the Command Editor in Final Cut Pro.
Create a fade manually using fade handles
In the Final Cut Pro timeline, drag the fade handle to the point in the clip where you want the fade to begin or end.
Fade handles from the beginning of a clip create a fade-in, and fade handles at the end of a clip create a fade-out.
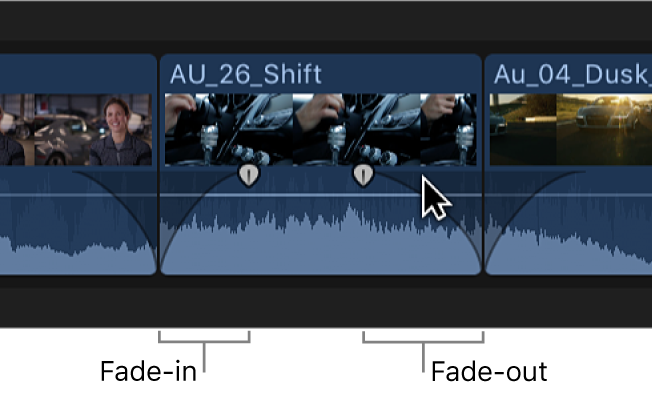
Fades complement any volume adjustments you’ve already made to a clip. For example, if you previously adjusted the volume lower at the beginning of a clip, the fade-in increases the volume from silence (–∞ dB) to the level you’ve already specified.
Change the fade shape when using fade handles
In the Final Cut Pro timeline, Control-click a fade handle and choose a fade option:
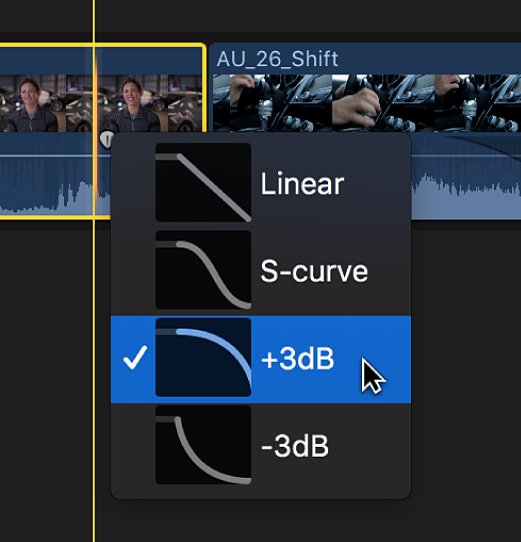
Linear: Maintains a constant rate of change over the length of the fade.
S-curve: Eases in and out of the fade with the midpoint at 0 dB.
+3dB: Starts slowly and then moves quickly toward the end. This is the default setting and is best for maintaining a natural volume when crossfading between two clips.
–3dB: Starts quickly and then slowly tapers off toward the end.
Remove fades
In the Final Cut Pro timeline, select one or more audio clips or video clips with audio.
Do one of the following:
Choose Modify > Adjust Audio Fades > Remove Fades.
Fades are removed from the beginning and end of the selected clip or clips.
Choose Modify > Adjust Audio Fades > Fade In.
If there are preexisting fades at the beginning of the selected clip or clips, they are removed. If there are no fades at the beginning of the selected clip or clips, fades appear at the beginning of the clips.
Choose Modify > Adjust Audio Fades > Fade Out.
If there are preexisting fades at the end of the selected clip or clips, they are removed. If there are no fades at the end of the selected clip or clips, fades appear at the end of the clips.