Check headphone sound levels in Control Center on iPod touch
While using headphones with iPod touch, you can use Hearing in Control Center to check your headphone audio level.
AirPods, EarPods, and many other wired and wireless headphones are compatible with Hearing in Control Center.
Add Hearing to Control Center.
Connect and wear your headphones.
Open Control Center, then tap
 .
.Play audio on your iPod touch.
The audio level (in decibels) of your headphones is displayed on the Headphone Level meter.
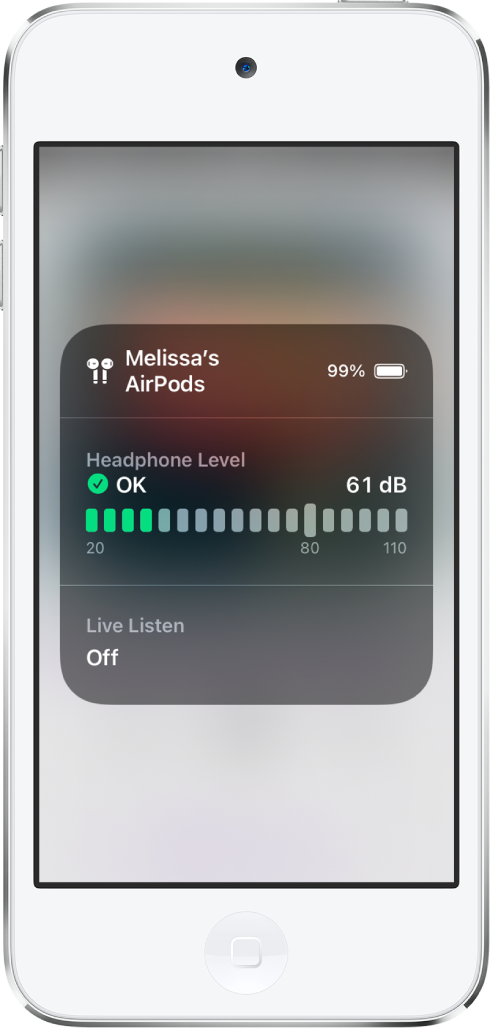
You can also tap Live Listen (below the Headphone Level meter) to turn Live Listen on or off. Live Listen streams the sound from your iPod touch microphone to your AirPods. Live Listen can help you hear better in some situations—for example, when having a conversation in a noisy environment. (Typically, headphone level monitoring and Live Listen aren’t used at the same time. The Headphone Level monitor is intended for listening to audio playback. Live Listen is intended for listening to external sounds with the iPod touch microphone.) See Use iPod touch as a remote microphone with Live Listen.
The data from headphone use appears in Health on the Headphone Audio Levels chart. If you listen to headphone audio for long enough at a volume that could affect your hearing, you can get a notification and have the volume automatically turned down to protect your hearing. See Track headphone audio level exposure in Health on iPod touch.
Tip: After you add Hearing to Control Center, you can open Control Center to view a small version of the sound meter on ![]() without tapping it.
without tapping it.