Track headphone audio level exposure in Health on iPod touch
Use the Health app ![]() to view exposure levels for headphone audio.
to view exposure levels for headphone audio.
Collect headphone audio levels
Connect EarPods, AirPods, and other compatible headphones to your iPod touch. The audio levels are automatically sent to Health.
To help improve the accuracy of headphone audio measurements for third-party Bluetooth devices, you should classify them as headphones, speakers, or other devices (iOS 14.4 or later). See Classify your Bluetooth device.
Note: Measurements are most accurate when using Apple or Beats headphones. Audio played through other headphones can be estimated based on the volume of your iPod touch.
View Headphone Notifications for loud headphone audio
If you listen to headphone audio for long enough at a volume that could affect your hearing, you can get a notification and have the volume automatically turned down to protect your hearing (iOS 14.2 or later).
To get notifications for loud headphone audio, go to Settings
 > Sounds > Headphone Safety, then turn on Headphone Notifications.
> Sounds > Headphone Safety, then turn on Headphone Notifications.Note: Depending on your country or region, Headphone Notifications may be turned on by default, and in some countries or regions, you may not be able to turn off Headphone Notifications.
To view the details for a notification, tap Browse at the bottom right of the Health screen, tap Hearing, tap Headphone Notifications, then tap the notification.
View the collected information about your headphone audio levels
Tap Browse at the bottom right, then tap Hearing.
Tap Headphone Audio Levels, then do any of the following:
View exposure levels over a time period: Tap the tabs at the top of the screen. (All levels are measured in decibels.)
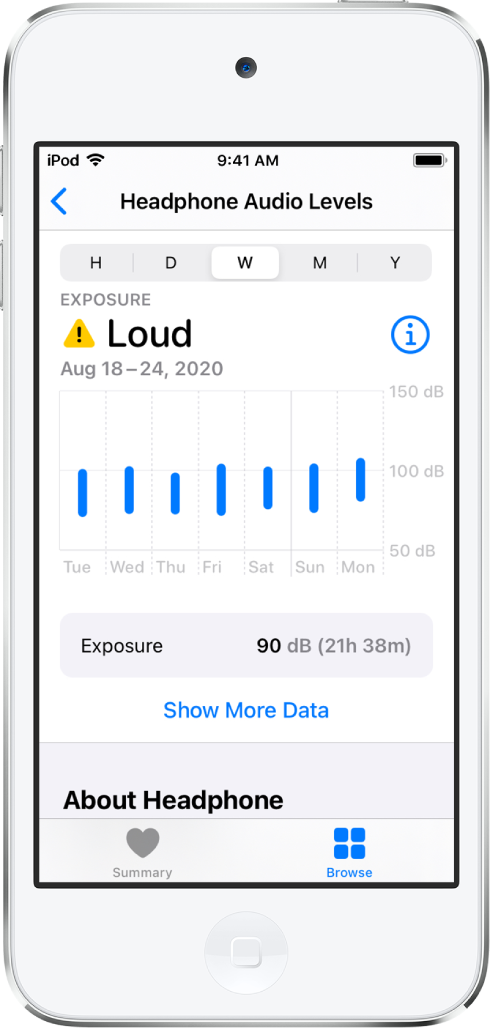
Learn about the sound level classifications: Tap
 .
.Change the time span displayed in the graph: Swipe the graph left or right.
See details about a moment in time: Touch and hold the graph, then drag to move the selection.
View details about average exposure: Tap Show All Filters, then tap Daily Average.
View a line representing average exposure: Tap Exposure below the graph.
View the high and low range: Tap Show All Filters, then tap Range.
Filter the data by headphones: Tap Show All Filters, scroll to the bottom of the screen, then choose one of your headphones.
View highlights: Scroll down; to see more, tap Show All.