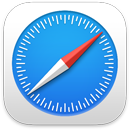 Safari
Safari
Safari is a powerful and efficient browser with innovative privacy protections, like passkeys. Your tab bar, extensions, and start page are available across Mac, iPhone, and iPad, so you get the same Safari everywhere you browse, as long as you sign in to iCloud with the same Apple ID.
Start searching. Start typing a word or website address—Safari shows you matching websites, as well as suggested websites. Or select a favorite or frequently visited item from your Safari start page. To open a new tab to start a new search, click ![]() at the far right of the Safari window, or press Command-T.
at the far right of the Safari window, or press Command-T.

Tip: Click ![]() to the left of the search bar to open available webpages in Reader mode, which removes ads and other distractions. When you’re in Reader mode, click
to the left of the search bar to open available webpages in Reader mode, which removes ads and other distractions. When you’re in Reader mode, click ![]() to change the font and color.
to change the font and color.
See tab contents quickly. Favicons—icons or logos associated with a website—on tabs let you identify a webpage at a glance. Hold the pointer over a tab to see a preview of the webpage contents.
View the sidebar. The sidebar has Tab Groups, bookmarks, Reading List, and Shared with You links. Click the Sidebar icon ![]() to view the links. You can also expand Tab Groups to see all your tabs within a group by clicking
to view the links. You can also expand Tab Groups to see all your tabs within a group by clicking ![]() next to Tab Groups in the sidebar.
next to Tab Groups in the sidebar.
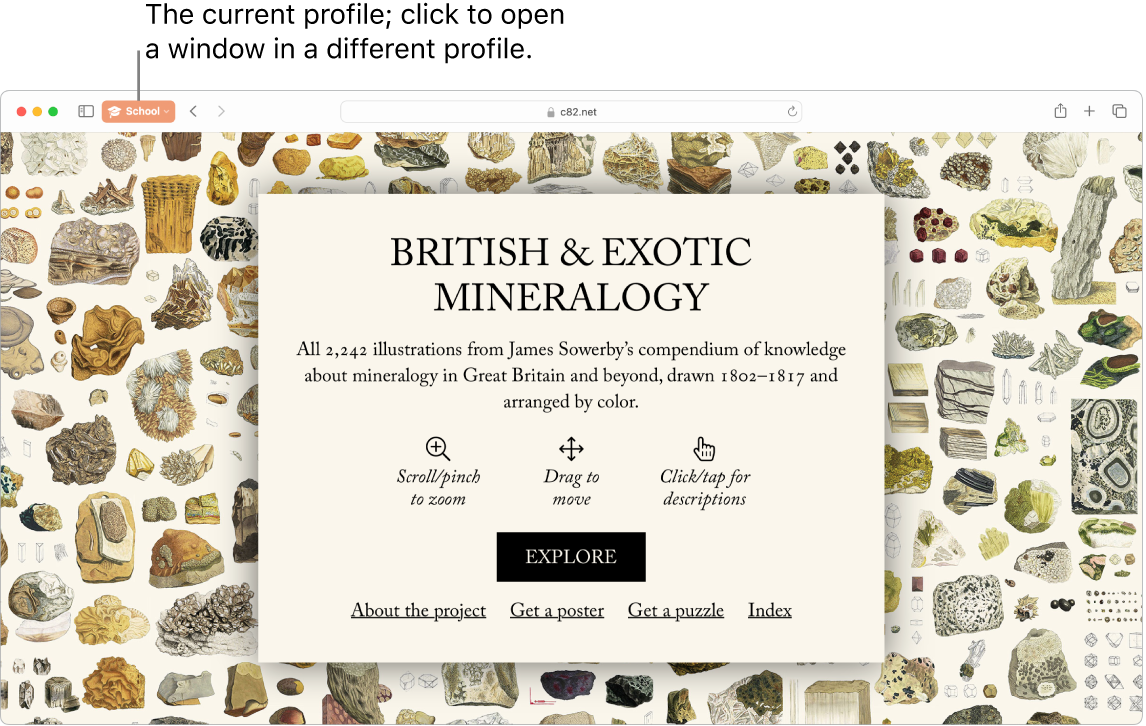
Keep your browsing separate with profiles. Create different profiles in Safari, like School and Personal, so that you can keep your history, favorites, Tab Groups, and more separate. Go to Safari > Create Profile and click New Profile, then enter a name for the profile and customize it with a symbol, color, and other options. If you’ve already created a profile and want to create another, click ![]() .
.
Tip: To instantly translate available webpages in Safari, click the translate button ![]() in the website address field when it appears. Translation features are not available in all regions or languages. You can find a list of available languages at Safari: Web Page Translation.
in the website address field when it appears. Translation features are not available in all regions or languages. You can find a list of available languages at Safari: Web Page Translation.
Organize with Tab Groups. When you’re doing research for a project or vacation, you can create a Tab Group for the websites you want to keep together. When the sidebar ![]() is open, click the Add Tab Group icon
is open, click the Add Tab Group icon ![]() and choose New Tab Group to create a group from the tabs already open. If you want to create a new Tab Group from some of your open tabs, press Command, then click each tab you want in the group, and click the Add Tab Group icon
and choose New Tab Group to create a group from the tabs already open. If you want to create a new Tab Group from some of your open tabs, press Command, then click each tab you want in the group, and click the Add Tab Group icon ![]() .
.
You can send an invitation to collaborate on a Tab Group in Messages, and everyone on the thread is automatically added to the Tab Group. In the sidebar, click ![]() next to the Tab Group that you want to share, choose Share Tab Group, then click Messages. After you’ve shared a Tab Group, collaborators can add their own tabs, and you can see what page others are currently viewing when in the Tab Group.
next to the Tab Group that you want to share, choose Share Tab Group, then click Messages. After you’ve shared a Tab Group, collaborators can add their own tabs, and you can see what page others are currently viewing when in the Tab Group.
Note: Tab Groups are available across devices that are logged into iCloud with the same Apple ID, so you have access to your tabs from anywhere.
Discover extensions. Extensions add functionality to Safari to personalize your browsing experience. You can find extensions that block ads, find coupons, fix your grammar, and quickly save content from your favorite websites. Choose Safari > Safari Extensions to view the extensions category in the App Store, which features spotlighted Safari extensions and categories (Browse Better, Read with Ease, Top Free Apps, and so on). After you get extensions, turn them on in Safari settings. Select the Extensions tab, then click checkboxes to turn on extensions.
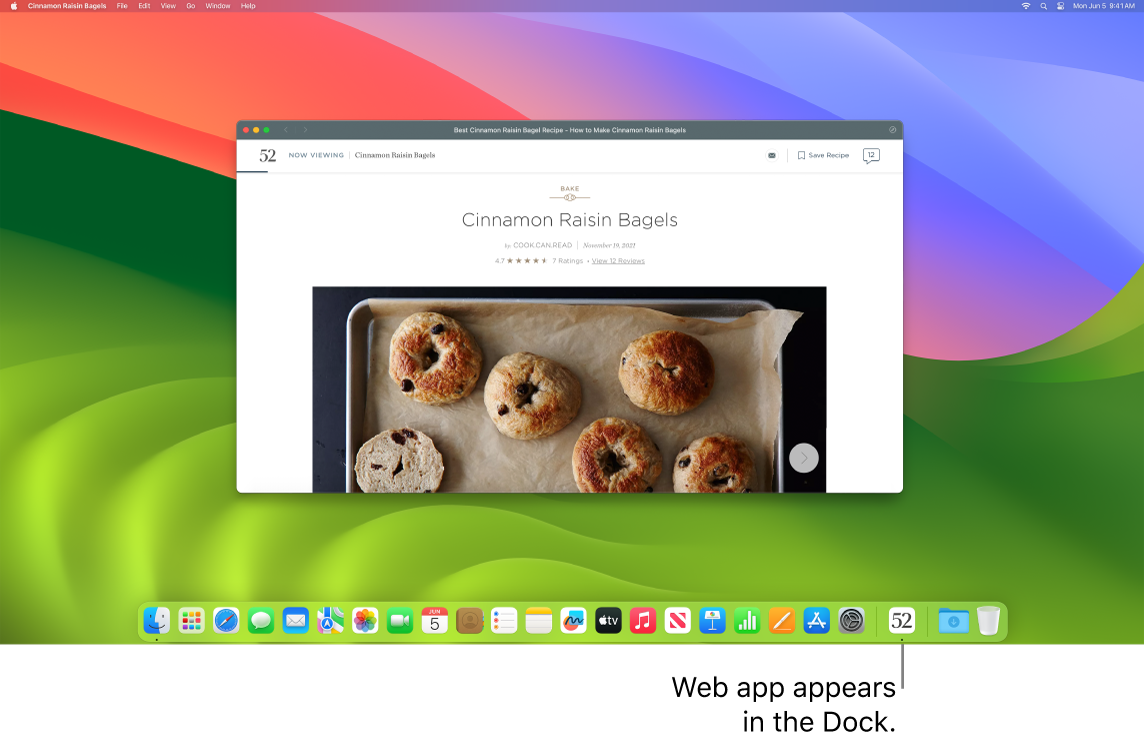
Turn your favorite websites in web apps. Save a website to the Dock, making it easy to access and keep track of any website notifications. To create a web app, open the website in Safari, then click the Share button ![]() at the far right of the window, and choose Add to Dock. Enter a name, then click Add.
at the far right of the window, and choose Add to Dock. Enter a name, then click Add.
Make a purchase with Apple Pay. When you shop online using Safari, you can make easy, secure, and private purchases on websites using Apple Pay on your iMac. When you choose Apple Pay on a website, place your finger lightly on the Touch ID sensor on your iMac. You can also confirm payment using your iPhone or Apple Watch.
With Apple Pay, your Apple Card and other credit or debit card information is never stored or shared by Apple with the merchant. For learn more, see the Apple Support articles Set up Apple Pay, Make purchases using Apple Pay, and Change or remove the payment cards that you use with Apple Pay.
Note: Apple Pay and Apple Card aren’t available in all countries or regions. For information about Apple Pay, go to Apple Pay. For information about current card issuers, see the Apple Support article Apple Pay participating banks. For information about Apple Card, see Apple Card Support.
Protect your data with passkeys. Passkeys keep you safe when you to sign in to websites and use Touch ID or Face ID—instead of a password. Passkeys work across non-Apple devices as well. When you use passkeys, they are saved in your iCloud keychain, and with end-to-end encryption they’re even safer than two-factor authentication. You can also share your passkeys with a group of contacts. To learn more, see System Settings on your Mac.
To use passkeys, you must have Password & Keychain turned on in Cloud Settings. When you sign into a website, choose to save a passkey for that site. To sign in, you can use Touch ID or your iPhone or iPad. To learn more about setting up and using passkeys, see Sign in to an account on your Mac with a passkey.
Browse the web safely. Safari warns you when you visit a website that’s not secure, or that may be trying to trick you into sharing your personal data. And Safari defends you against web tracking and makes your Mac harder to identify with fingerprinting. Intelligent Tracking Prevention uses the latest in machine learning and on-device intelligence to fight cross-site tracking, by identifying and removing the data that trackers leave behind.
Enjoy your privacy. Create a private browsing window by clicking File > New Private Window. When you stop using your private window, it locks, requiring your login or Touch ID to unlock. When you use private browsing, Safari won’t remember your history, helps prevent websites from tracking you, completely blocks known trackers from loading on pages, and removes tracking used to identify you from URLs as you browse.
To better understand how a site treats your privacy, click the Privacy Report button ![]() to the left of the active tab to view the cross-site trackers that Safari is blocking on each website. Click
to the left of the active tab to view the cross-site trackers that Safari is blocking on each website. Click ![]() to see a privacy report with more details about the website’s active trackers.
to see a privacy report with more details about the website’s active trackers.
Hide your email address. With an iCloud+ subscription, you can create a unique, random email address any time you need one (for example, when completing a form on a website), with no limit to the number of addresses you can use. When you create a Hide My Email address for a site, any email sent to that address gets forwarded to your personal email account. You can receive email without having to share your actual email address, and you can disable a Hide My Email address at any time. See Create unique, random email addresses with Hide My Email in iCloud+.
Learn more. See the Safari User Guide.