
View formatting symbols on Mac
Formatting symbols (called invisibles) like the ones shown below are added every time you press the Space bar, Tab, or Return, and when you add a column break, page break, or section break. By default, you can’t see them, but you can turn them on to see where formatting changes have been applied. You can hide them again when you don’t need to see them. You can also search for specific formatting symbols and replace them with another symbol or text that you specify.
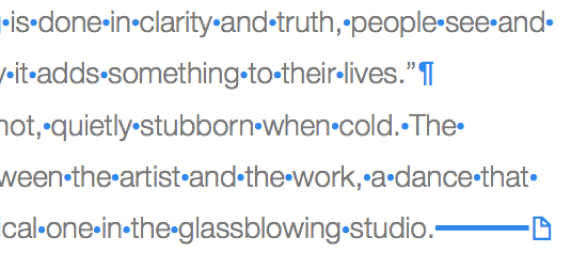
Show or hide formatting symbols
Go to the Pages app
 on your Mac.
on your Mac.Open a document, then do one of the following:
Show invisibles: Choose View > Show Invisibles (from the View menu at the top of your screen).
Note: The View button in the toolbar doesn’t have this command.
Hide invisibles: Choose View > Hide Invisibles.
Note: You can’t add layout breaks—they appear automatically when you adjust columns for selected text.
Change the color of formatting symbols
Go to the Pages app
 on your Mac.
on your Mac.Open a document, then choose Pages > Settings (from the Pages menu at the top of your screen).
Click General, then click the color well next to Invisibles to choose another color.
Find and replace formatting symbols
Go to the Pages app
 on your Mac.
on your Mac.Open s document, click
 in the toolbar, then choose Show Find & Replace.
in the toolbar, then choose Show Find & Replace.You can also press Command-F.
Click the pop-up menu to the left of the top text field, then choose Find & Replace.
To search for formatting symbols, type one of the following:
“\n” for paragraph breaks
"\p” for page breaks
“\c” for column breaks
“\t” for tabs
"\i” for line breaks
As you enter text, the number of matches appears alongside it. The first match you can edit is highlighted in yellow.
Click
 or
or  to move to the next or previous match.
to move to the next or previous match.To replace formatting symbols, do one of the following:
Replace all matches with the same replacement text: In the bottom text field, enter replacement text, then click Replace All.
Important: If you leave the bottom text field blank and click Replace All, all instances of the found text will be deleted.
Replace different matches with different text: In the bottom text field, enter replacement text, then click Replace & Find. Continue clicking Replace & Find to apply the same replacement text, or enter different replacement text and click Replace & Find.
Replace the selected match but don’t move to the next match: Click Replace.
Invisible Character | Represents |
|---|---|
| Space |
| Nonbreaking space (Option-Space bar) |
| Tab |
| Line break (Shift-Return) |
| Paragraph break (Return) |
| Page break |
| Column break |
| Layout break |
| Section break |
| Anchor point for objects set to Move with Text and any text wrap option except Inline with Text |
Blue box around text | The text is bookmarked |
A clipping indicator ![]() appears at the bottom of a text box if text extends below its borders. This symbol remains visible until you resize the text box to show all of the text.
appears at the bottom of a text box if text extends below its borders. This symbol remains visible until you resize the text box to show all of the text.