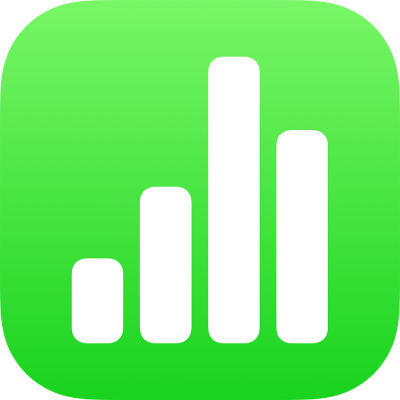
Resize rows and columns in Numbers on iPad
You can change the width of selected columns and the height of selected rows in a table, or you can resize all rows or columns at the same time.
Note: You can’t change the width or height of individual cells.
Resize rows and columns
Go to the Numbers app
 on your iPad.
on your iPad.Open a spreadsheet, then tap the table.
Do one of the following:
Resize one row or column: Tap the number or letter of the row or column, then drag
 to resize.
to resize.Resize all rows or columns: Tap
 in the top-left corner of the table, then drag a blue dot at the bottom edge of the table to resize rows; drag the dot on the right edge of the table to resize columns; or drag the dot in the bottom-right corner to resize both.
in the top-left corner of the table, then drag a blue dot at the bottom edge of the table to resize rows; drag the dot on the right edge of the table to resize columns; or drag the dot in the bottom-right corner to resize both.
Note: If the cell contents no longer fit after you resize a row or column, tap the table, tap the row number or column letter, tap ![]() or
or ![]() in the bottom-right corner of the screen, then tap “Fit to Content.”
in the bottom-right corner of the screen, then tap “Fit to Content.”