Connect clips in Final Cut Pro for iPad
You can connect clips above or below clips in the primary storyline to add cutaways, superimposed titles, soundtracks, and more. A connected clip remains attached and synced to the primary storyline clip until you move or delete the connected clip.
Note: The video from the topmost video clip is what appears when you play your video. Exceptions are clips with some type of transparency, keying, or compositing settings. See Create areas of transparency with masks.
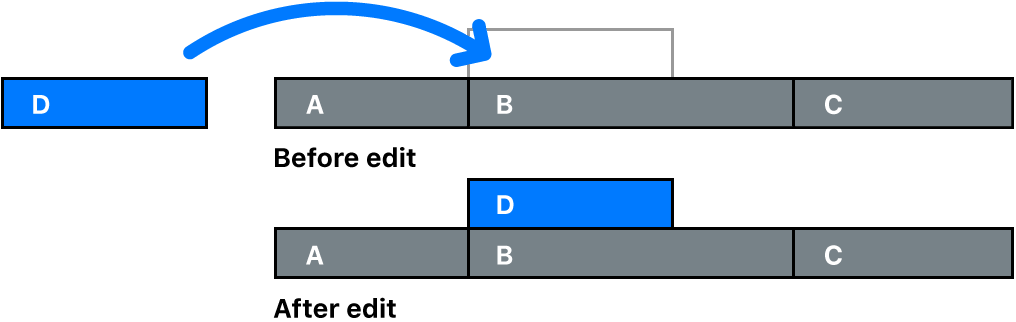
In Final Cut Pro for iPad, open a project.
If the timeline is empty, add clips to the gray primary storyline area to build your initial sequence.
Note: If you add a clip to an empty timeline using a connect edit, a gap clip is first added to the primary storyline, and the connected clip is attached to the gap clip.
Tap
 in the toolbar, then select one or more clips or a range in the browser.
in the toolbar, then select one or more clips or a range in the browser.To indicate where to connect the selection, position the playhead over a clip in the primary storyline.
Do one of the following:
Tap
 in the Edit Mode control below the browser, tap Connect at Playhead, then tap Connect.
in the Edit Mode control below the browser, tap Connect at Playhead, then tap Connect.Press Q on a connected or paired keyboard.
When you use either of these first two methods, video clips are connected above the primary storyline, and audio clips are connected below it.
Drag the clips to the black area above or below the primary storyline.
The first frame of the selection is connected to the clip in the primary storyline at the playhead position, or, if you drag the selection, at the point where you release your finger.
When you move or delete clips in the primary storyline, any clips connected to them are moved or deleted along with the primary storyline clips.
You can group connected clips to create a connected storyline. See Add storylines.