Create areas of transparency with masks in Final Cut Pro for iPad
A mask creates an area of transparency—an alpha channel—in a clip. When you apply a mask to a clip in Final Cut Pro for iPad, the area of the image outside the mask shape becomes transparent. When you connect the masked clip to another clip in the timeline and view the image in the viewer, the clip underneath the connected clip is visible through the areas of transparency, resulting in a composite (combined) image.
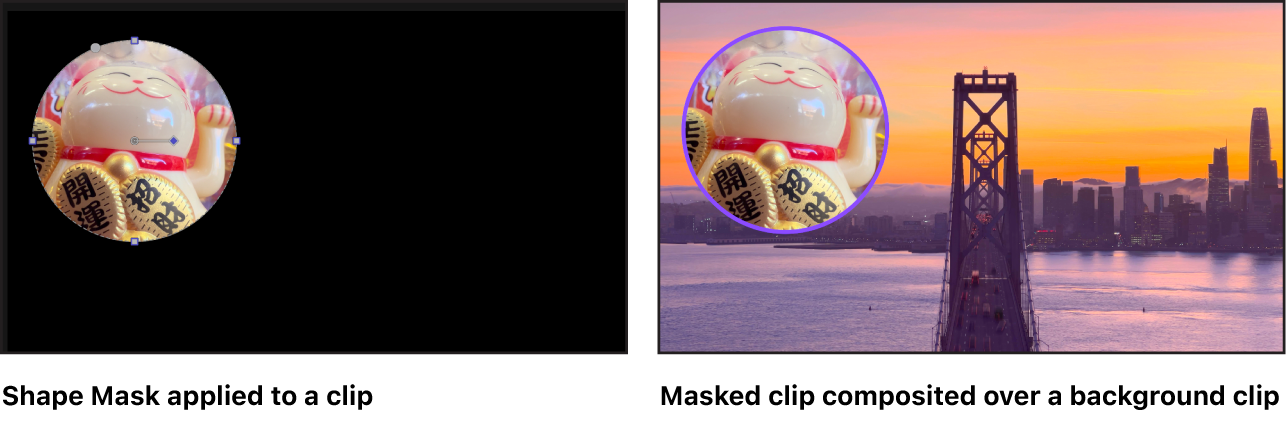
A Final Cut Pro for iPad subscription includes three shape mask effects that you can download and use:
Shape Mask: Adds a rounded rectangle mask that you can adjust along a continuum from rectangle to ellipse.
Corner Mask: Adds a rectangular mask with corners you can adjust to create any quadrilateral shape.
Vignette Mask: Adds a horizontal ellipse mask with graduated edges that you can adjust.
Note: Many of the effects that come with Final Cut Pro for iPad offer built-in masking tools to control which areas of the video image the effect is applied to. See Mask part of a video effect.
Apply a mask to a clip
In Final Cut Pro for iPad, open a project.
In the timeline, tap the connected clip you want to mask, then drag the playhead over the clip (to see its image in the viewer).
Tap
 in the toolbar, tap Effects in the browser, tap Video (if it’s not already selected), then scroll down to the Masks and Keying section.
in the toolbar, tap Effects in the browser, tap Video (if it’s not already selected), then scroll down to the Masks and Keying section.Do one of the following:
From the browser, drag a mask effect thumbnail (Shape Mask, Corner Mask, or Vignette Mask) over the connected clip in the timeline, and when the clip becomes highlighted, release your finger.
In the browser, tap a mask effect thumbnail (Shape Mask, Corner Mask, or Vignette Mask), then tap Apply under the browser.
In the inspector, tap
 , tap
, tap  , tap Masks and Keying, then tap Corner Mask or Shape Mask.
, tap Masks and Keying, then tap Corner Mask or Shape Mask.
In the viewer, the area outside of the shape becomes transparent, and the image from the connected clip is combined with the image from the clip underneath it in the timeline.
Note: When you apply a mask to a clip in the primary storyline, the area of transparency appears black in the viewer.
To fine-tune the mask effect, see Adjust a mask, below.
Adjust a mask
After you apply a mask to a connected clip, you can fine-tune the effect in the inspector.
In Final Cut Pro for iPad, open a project.
Tap the masked clip in the timeline, then drag the playhead over the clip (to see the result of your adjustments in the viewer).
Tap Inspect in the lower-left corner of the screen, tap
 at the top of the inspector, then tap the name of the mask you applied (Shape Mask, for example).
at the top of the inspector, then tap the name of the mask you applied (Shape Mask, for example).Adjust any of the following controls:
Position, Rotation, Scale, Corner Positions, Size, Center: Each mask type has different spatial controls. Drag the sliders or dials, or tap the number fields and use the keypad to make adjustments. You can also drag onscreen controls in the viewer (corner handles, rotation handles, center handles, or size handles, for example).
Curvature: The Shape Mask includes this control to adjust the shape along a continuum from rectangle to ellipse. Drag the slider, or tap the number field and use the keypad to modify the shape’s curvature. You can also drag the gray dot in the viewer.
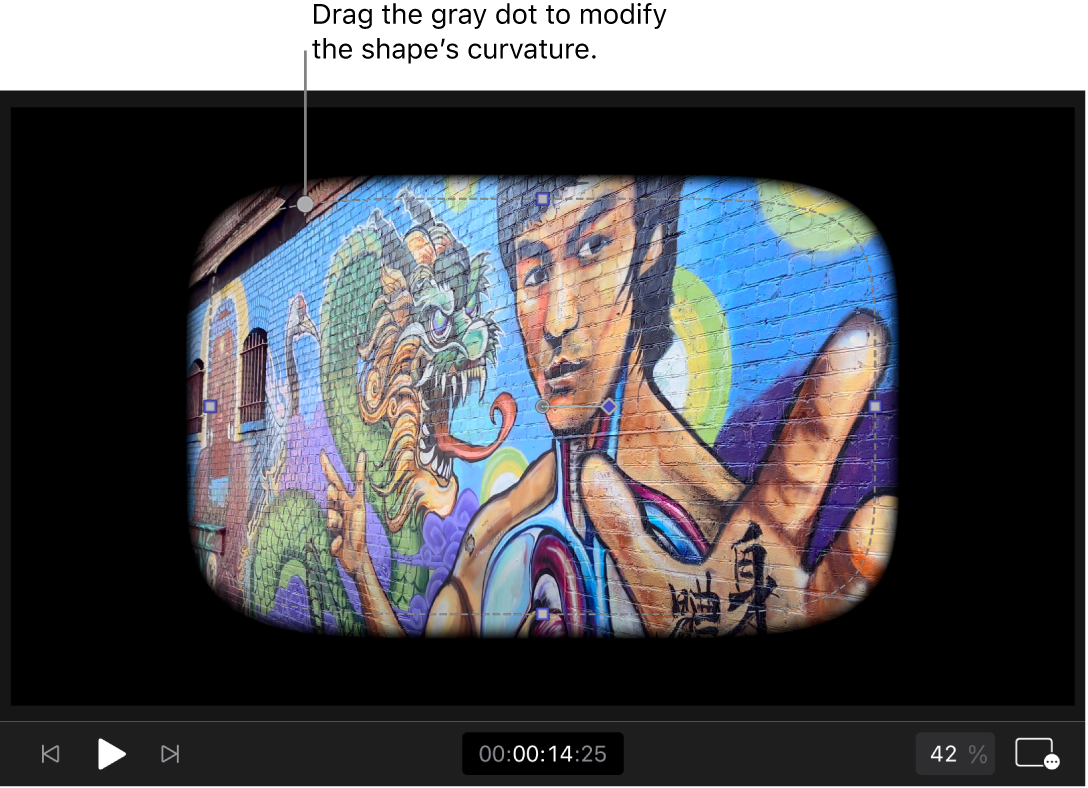
Feather: The Shape Mask includes this control to adjust the softness of the mask’s edges. Drag the dial, or tap the number field and use the keypad to change the amount. Positive values soften the mask from its edge outward; negative values soften the mask from its edge inward. Feathering the edge of a mask can make the masked image blend better with the background.
Falloff: The Vignette Mask and Shape Mask include this control to adjust the “steepness” of feathering that’s applied to the edges of the mask shape. Drag the dial, or tap the number field and use the keypad to change the amount. Higher values push the feathering inward, making the edge of the feathering effect more transparent. With the Vignette Mask, you can also drag the falloff handle in the viewer (the gray dot on the right side of the outer ellipse).
Fill Opacity: The Shape Mask and Corner Mask include this control to adjust the opacity of the image inside the shape. Drag the slider, or tap the number field and use the keypad to modify the shape’s opacity.
Invert Mask, Invert Mask Area: The Shape Mask and Corner Mask include these controls to reverse the masked area, swapping the solid and transparent areas.
You can animate these controls using keyframes. See Animate effects with keyframes.
Tip: To reset a slider or dial to its default value, double-tap it.
When you’re finished making adjustments, double-tap anywhere in the viewer, or tap
 at the top of the inspector.
at the top of the inspector.
Remove, disable, or reset a mask
In Final Cut Pro for iPad, open a project.
Tap the masked clip in the timeline, then drag the playhead over the clip (to see the result of your adjustments in the viewer).
Tap Inspect in the lower-left corner of the screen, then tap
 at the top of the inspector.
at the top of the inspector.Do any of the following:
Delete the mask: Swipe left over its name, then tap
 .
.Temporarily disable the mask: Swipe left over its name, then tap
 . (To enable the mask, swipe left, then tap
. (To enable the mask, swipe left, then tap  .)
.) You can also tap the effect name, then tap Disable at the top of the inspector. (To enable the mask, tap Enable.) When you’re finished, double-tap anywhere in the viewer, or tap
 at the top of the inspector.
at the top of the inspector.Reset your mask adjustments to the default settings: Tap the effect name, then tap Reset at the top of the inspector. When you’re finished, double-tap anywhere in the viewer, or tap
 at the top of the inspector.
at the top of the inspector.
Tip: For best playback quality, render the clip after you apply or adjust a mask.