
Use iCloud Photo Library to store, share, and manage your photos in iCloud
With iCloud Photo Library, all the photos and videos in your photo library are stored in iCloud, so you can access them from your Mac, PC, iOS devices, Apple TV, and on iCloud.com.
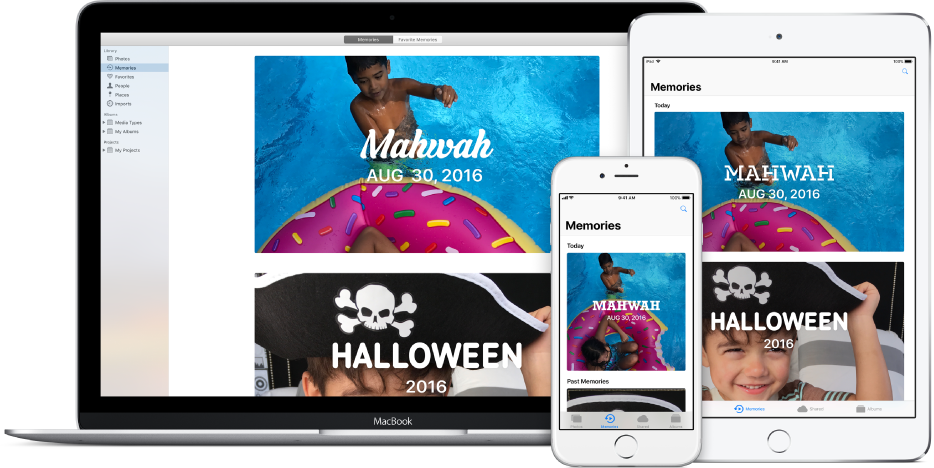
Any new photos you add to Photos or take with an iOS device appear on all your devices that have iCloud Photo Library turned on. Your photos and albums are organized the same way on every device, and if you make edits, you see your changes on all your devices.
Your original, full-resolution photos and videos are stored in iCloud, and you can keep smaller versions on your Mac to optimize storage. You get 5 GB of iCloud storage for free and you can upgrade your storage at any time.
To set up iCloud Photo Library, you need to:
Create an iCloud account. Choose Apple menu > System Preferences, then click iCloud.
Make sure you have OS X v10.10.3 or later. To check for macOS updates, choose Apple menu > App Store, then click Updates.
Make sure your iOS devices have iOS 8.1 or later. Tap Settings, tap General, then tap Software Update.
Turn on iCloud Photo Library on any computer or device that you want to access your library.
Note: iCloud Photo Library keeps your photos and videos up to date but doesn’t store your projects or Smart Albums. To keep a backup of these items, make sure you back up your Photos library to another storage device.
Turn on iCloud Photo Library
If you’re not already signed in to iCloud, open the iCloud pane of System Preferences and sign in with your Apple ID and password.
Choose Photos > Preferences, then click iCloud.
Select the iCloud Photo Library checkbox to turn it on.
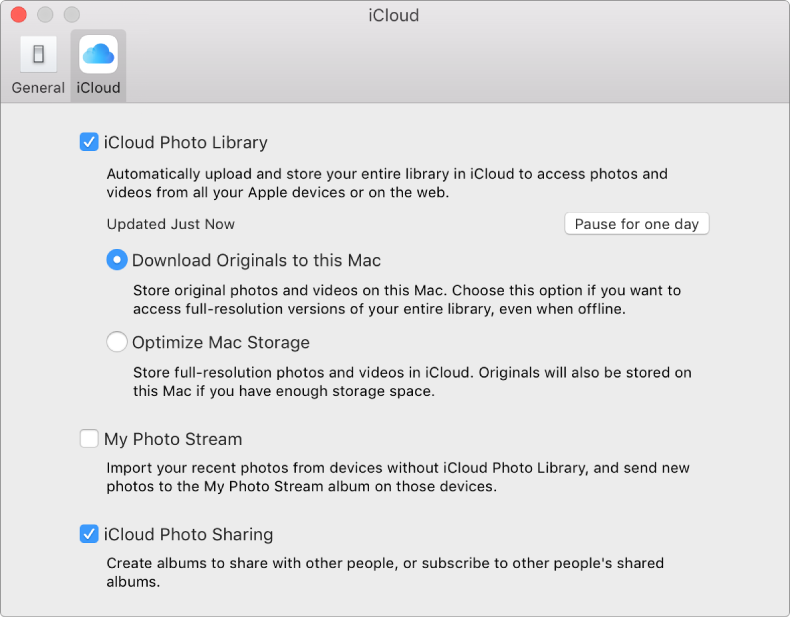
Select one of the following options:
Download Originals to this Mac: Stores the full-size versions of your photos both on your Mac and in iCloud, so you can always see them even if you’re not connected to the Internet.
Optimize Mac Storage: Stores smaller versions of your photos on your Mac when disk space is limited, and keeps the original, full-size photos in iCloud. If you want to restore the originals back to your Mac, just select “Download Originals to this Mac.” Restoring the original photos may take some time, depending on the size of your photo library.
Note: If this option is selected and you run low on disk space, only the still image of a Live Photo is stored on your Mac, and the video is stored in iCloud. When you open a Live Photo, the video portion is downloaded so you can play it.
When you first turn on iCloud Photo Library, your photo library is uploaded to iCloud, which can take a while, depending on the size of your library and the speed of your Internet connection. You can continue to use Photos while your photos are being uploaded to iCloud.
iCloud Photo Library works with one library on your Mac, called the System Photo Library. You can have multiple photo libraries, but iCloud Photo Library keeps only the photos and videos in the System Photo Library up to date. For more information, see System Photo Library overview and Designate a library as the System Photo Library.
Tip: To temporarily pause uploading or downloading of photos and videos to iCloud Photo Library, click the Pause button at the bottom of Moments view. For example, if you import a lot of new photos and want to wait until later to upload them to iCloud, click Pause. Photos pauses uploading and downloading for 24 hours and then resumes automatically.
Increase your iCloud storage
Your iCloud account provides 5 GB of free storage. As your Photos library grows, you can purchase additional space, up to 2 TB. If you set up iCloud Family Sharing, you can set up your iCloud storage plan so that other family members can use it. For more information about Family Sharing, see the Apple Support article Family Sharing.
Choose Apple menu > System Preferences, then click iCloud.
Click the Manage button.

To purchase more storage for your iCloud Photo Library, click Change Storage Plan.
Click the plan you want, then click Next.
Type your Apple ID password, then click Buy.
Conserve disk space on your Mac
If you have a large photo library, you can set iCloud Photo Library to conserve disk space by keeping smaller versions of photos on your Mac when storage is limited. Your original photos and videos will stay safely stored in iCloud.
Choose Photos > Preferences, click iCloud, then click Optimize Mac Storage.
With this option selected, whenever Photos determines that your Mac has limited storage, older full-resolution photos are removed from your Mac, leaving only smaller versions. (As long as your Mac has adequate storage, the full-resolution photos are kept on your Mac.) Whenever you edit or change a photo, iCloud automatically downloads the full-resolution version again, so you always have access to the original photos. If you later want to restore all your original photos back to your Mac, select “Download Originals to this Mac.” Restoring the original photos may take some time, depending on the size of your photo library.
Important: If you migrated an iPhoto or Aperture library to Photos and still have the iPhoto or Aperture library on your Mac, selecting Optimize Mac Storage might not conserve disk space. To conserve disk space, it’s recommended that you back up the iPhoto or Aperture library (which has “.migrated” in the filename) to an external storage device and then delete it from your Mac. Note that you can’t open your Photos library with iPhoto or Aperture, so to continue using iPhoto or Aperture, you must keep the migrated library.
Delete items from iCloud Photo Library
To delete an item from iCloud Photo Library, just delete it from your Photos library: while viewing the photos in a moment, select the item you want to delete and press Delete.
Deleted photos and videos aren’t immediately removed from your library; they’re placed in the Recently Deleted album, where they remain for the number of days shown, and then are deleted. You can remove the items immediately using the steps below. Once the items are removed permanently, they’re no longer available on any device that uses iCloud Photo Library.
To immediately delete photos from the Recently Deleted album:
Click Recently Deleted in the sidebar.
Click Delete All, or select the items you want to delete, then click Delete [number] items.
Click OK.
Recover deleted items
When you delete items from your Photos library, they’re placed in the Recently Deleted album, then permanently deleted from your Mac after the number of days shown. You can restore the deleted items within that period. Recovered items appear again on all your computers and devices that use iCloud Photo Library.
Click Recently Deleted in the sidebar.
Select the items you want to restore, then click Recover.
Stop using iCloud Photo Library
Important: If you turn off iCloud Photo Library, you’ll be prompted to select “Download Originals to this Mac” in the iCloud pane of Photos preferences, so all your original photos can be downloaded from iCloud to your Mac. Be sure to allow time for your originals to download before turning off iCloud Photo Library completely.
Choose Photos > Preferences, then click iCloud.
Deselect the iCloud Photo Library checkbox to turn it off.
After you turn off iCloud Photo Library, the Photos app on your Mac can’t access your photos or videos stored in iCloud. Any edits you make to photos on your Mac won’t appear on your other devices, and any new photos you take will not be added to Photos on your Mac. Your library remains in iCloud and available to other devices that use iCloud Photo Library.
To turn off iCloud Photo Library on all your devices, open the iCloud pane of System Preferences, click the Manage button, then click Photo Library. Click “Disable and delete.”
WARNING: If you turn off iCloud Photo Library on all your devices, your photos and videos will be deleted from iCloud Photo Library in 30 days, and you won’t be able to recover them, unless you click Undo Delete before that time.