
Arrange photos in a calendar
When you create a calendar, Photos automatically assigns a layout and places photos on the pages of the calendar. You can change the layout of a calendar page at any time. You can also choose the background color for the page.
Change the layout of a calendar page
Click a calendar under Projects in the sidebar.
Select the top-half of a calendar page, or double-click the page you want to change.
Click the Options button
 in the toolbar.
in the toolbar.Scroll through the available page layouts, then click a page layout to select it.
The calendar theme you use determines the available page layouts.
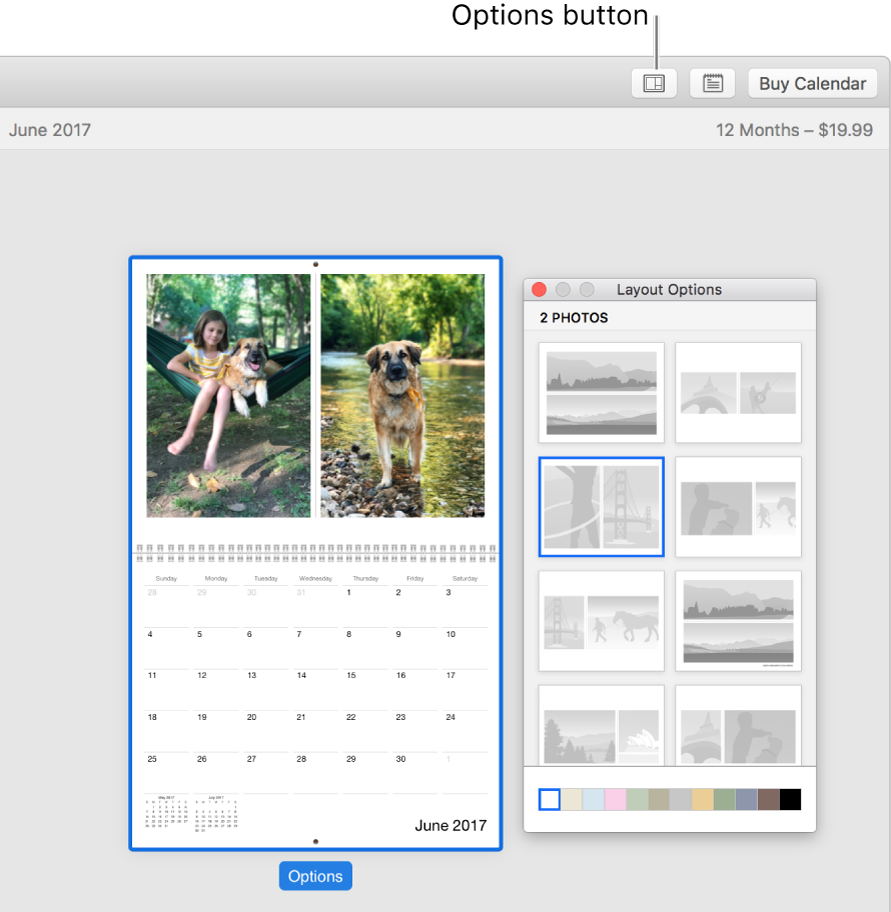
To change the background color, click a color in the color bar.
Change the size of a photo or add a filter
You can change the size of a photo in its frame and adjust how it’s positioned. You can also apply a filter to a photo, such as changing a color photo to black and white.
Click a calendar under Projects in the sidebar.
Double-click the month that contains the photo.
Do one of the following:
Resize a photo: Double-click the photo you want to change. Drag the Zoom & Crop slider to increase or decrease the photo’s size, and drag the photo to reposition it in the frame.
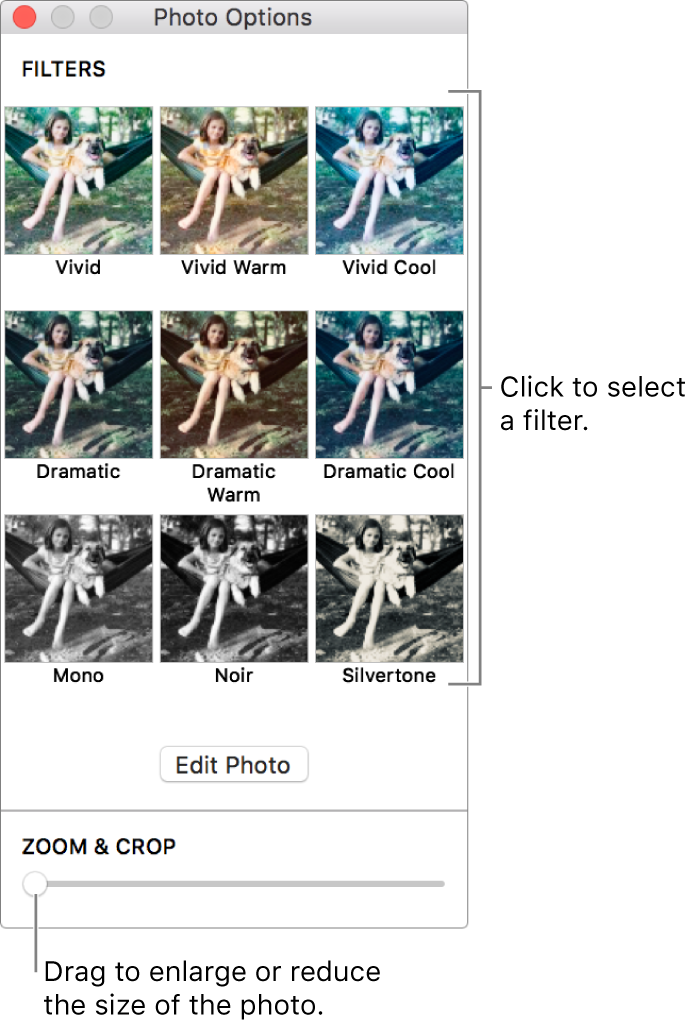
Fit an entire photo within a frame: Control-click the photo and choose Fit Photo to Frame. (This command isn’t available for all themes.)
If you fit a photo in its frame, blank edges may appear on the long sides of the photo so that the widest portion of the photo can fit within the frame.
Flip a photo within a frame: Control-click the photo and choose Flip Photo.
When you flip photos, be aware that text or logos that appear in the photo may appear as a reversed mirror image.
Apply a filter to the photo: Click a filter to apply it.
Move a photo forward or backward on a page
Some calendar page layouts use overlapping photo frames. You can arrange overlapping photos by moving them forward and backward.
Click a calendar under Projects in the sidebar.
Double-click the page that contains the photo.
Control-click a photo and choose Move to Front or Send to Back.